概述
SView for Windows是一款高性能的三维CAD可视化应用,具有三维模型的基本浏览、测量、轻量化装配、批注、3D动画仿真等重要功能。通过对主流CAD数模的轻量化处理,可完整保留3D模型的几何信息、PMI、BOM以及属性等核心信息。可以通过协同会议功能,远程在线沟通相关模型的问题,支持视频、语音、聊天。可实现多人同时在线处理问题。
模型操作界面
模型操作界面主要包括主菜单栏、快捷工具栏、命令工具栏及模型操作区域,如下图所示:
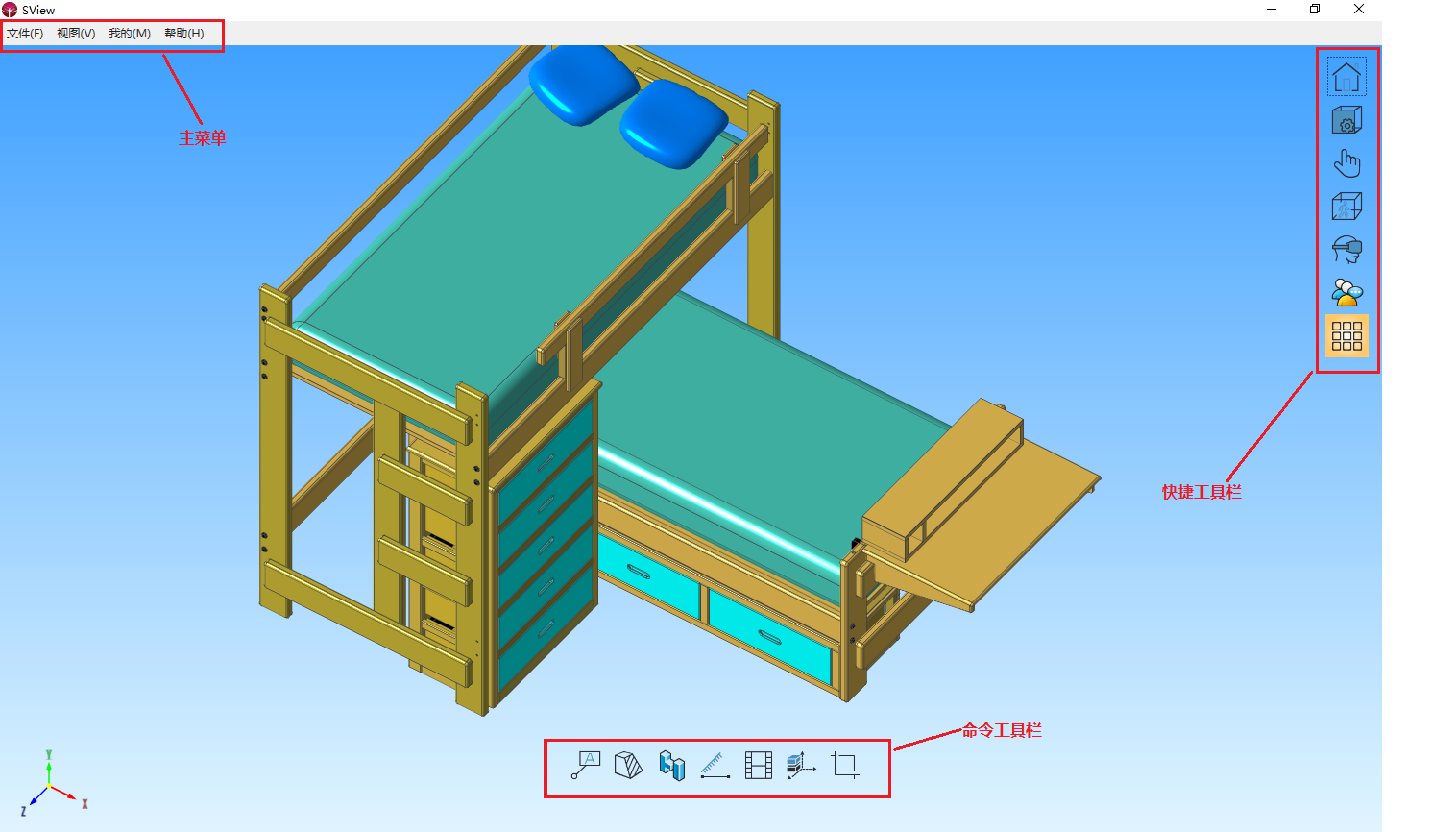
主菜单栏
主菜单中包括文件(F)、视图(V)、模型(M)、帮助(H)等功能,具体功能和操作方式请看下方详细介绍:

文件(F)
包括打开、示例文档、关闭、保存、选项、退出,如图所示:
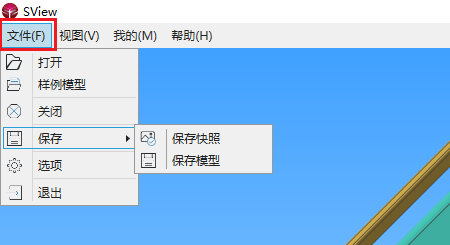
打开:打开本机所存放的模型
示例文档:打开本机所存放的示例文档
关闭:将当前打开的模型关闭
保存:可以保存模型或者模型快照到指定文件夹下
选项:弹出系统设置界面进行设置操作,具体可参照下面[系统设置]
退出:退出整个程序
视图(V)
包括装配面板、视图面板和图层面板,分别控制对应面板的显示/隐藏,如图:
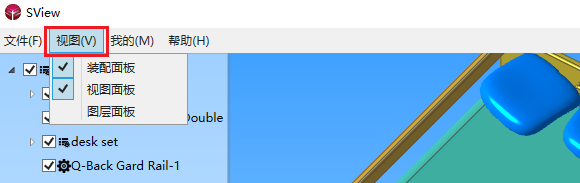
装配面板:可查看模型的装配结构,通过选择装配面板的零件名可让零件变红突出显示,如图:
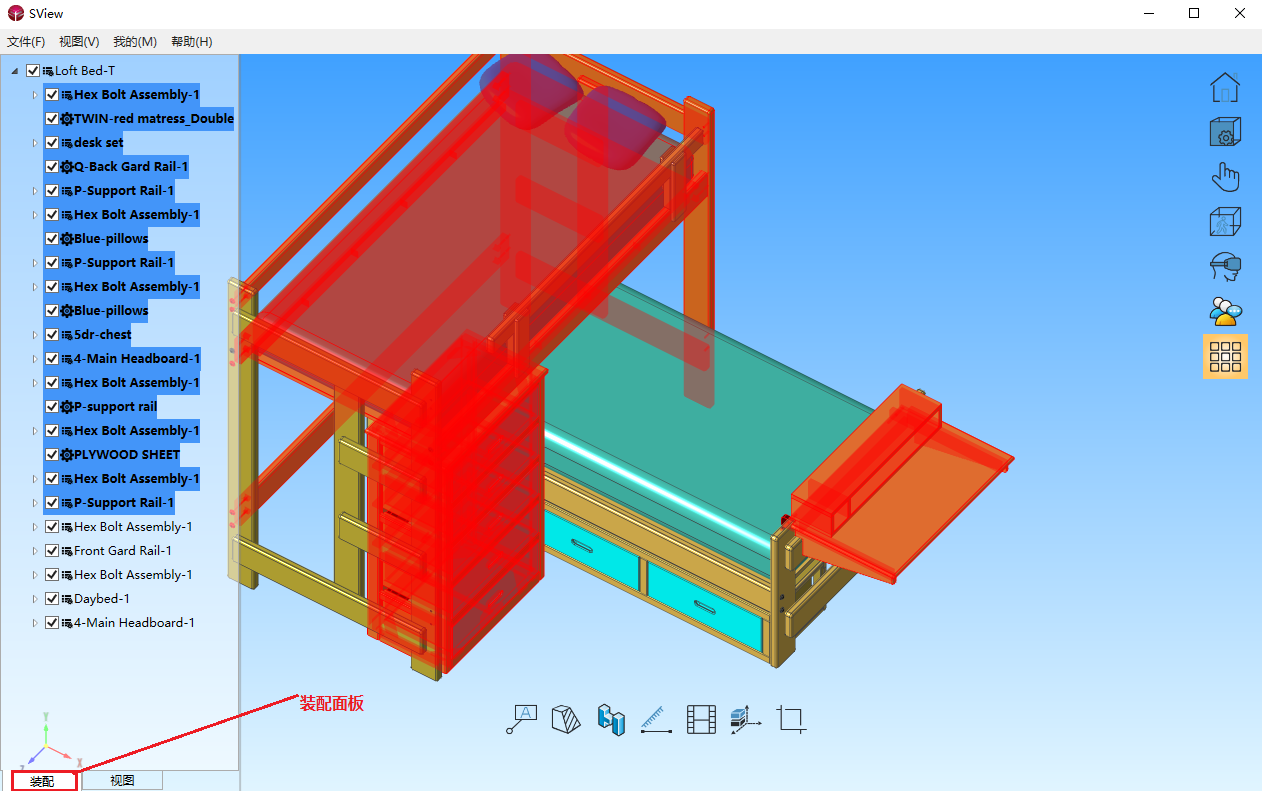
视图面板:可添加、删除视图和对视图进行重命名,如图:
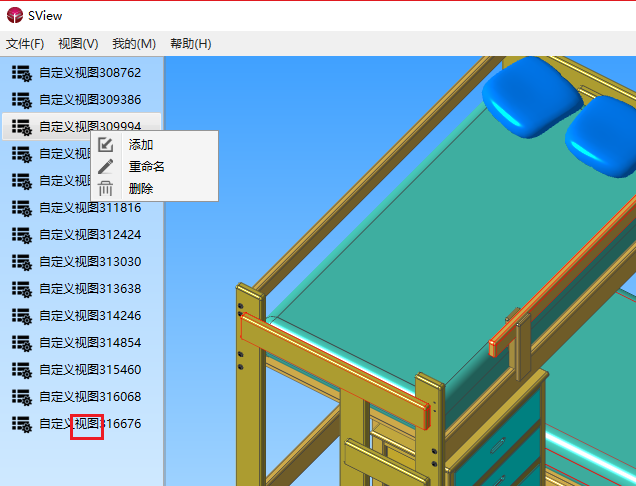
图层面板:可查看模型的图层结构,图层数量和类别,通过选择图层面板的图层名称可让图层变红突出显示

我的(M)
包含云模型库功能,如图所示:
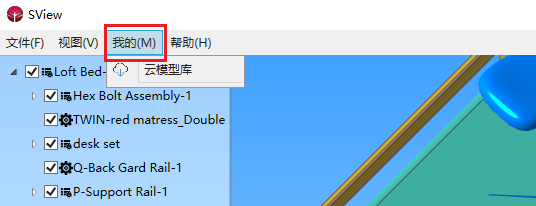
云模型库:云端模型列表展示,点击下载模型按键或双击可以下载需要的模型,如图:
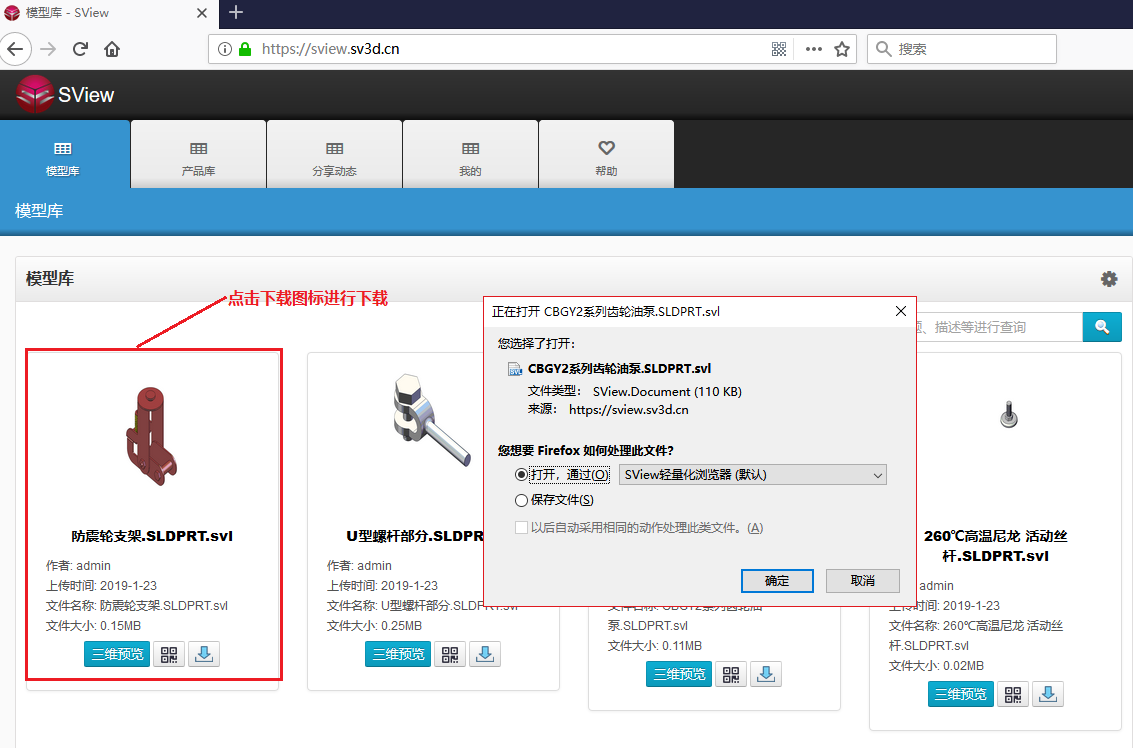
帮助(H)
包含帮助、版本更新、许可和关于,如图所示:
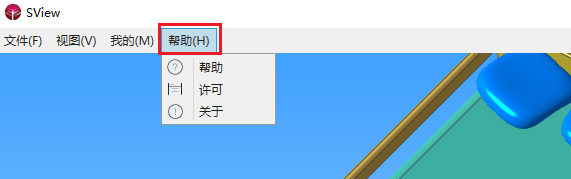
帮助:点击后查看帮助文档
许可:点击后可申请和导入许可文件,激活软件。同时也可以查看许可信息,如图所示:
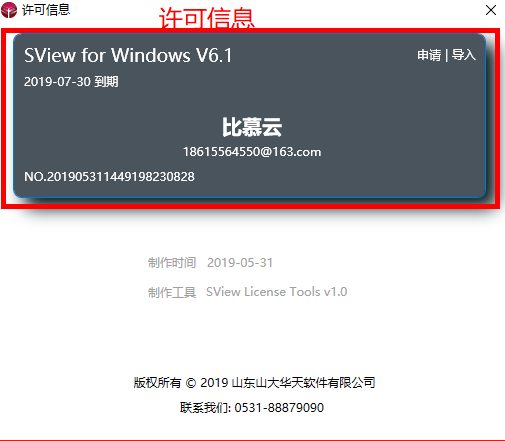
关于:查看版本信息,如图所示:
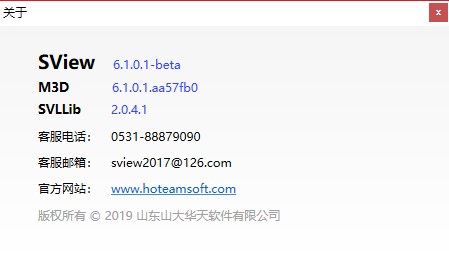
快捷工具栏
快捷工具栏提供了基本的操作,包括模型复位、视图操作、模型操作、漫游、VR模式和协同会议等,如图所示:
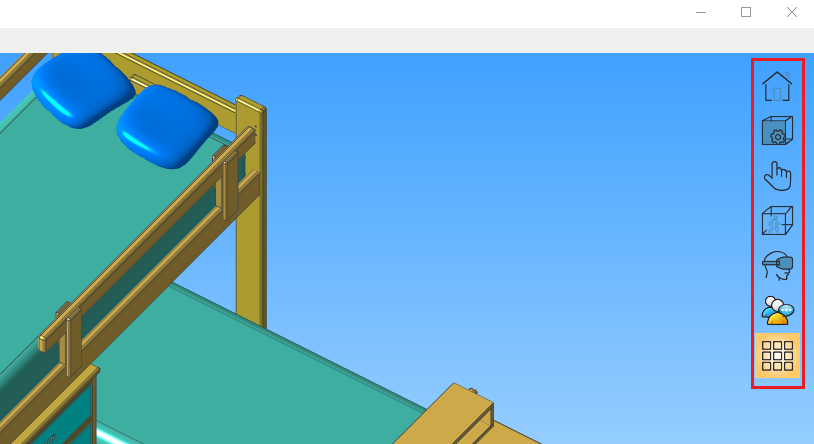
复位
视图工具栏
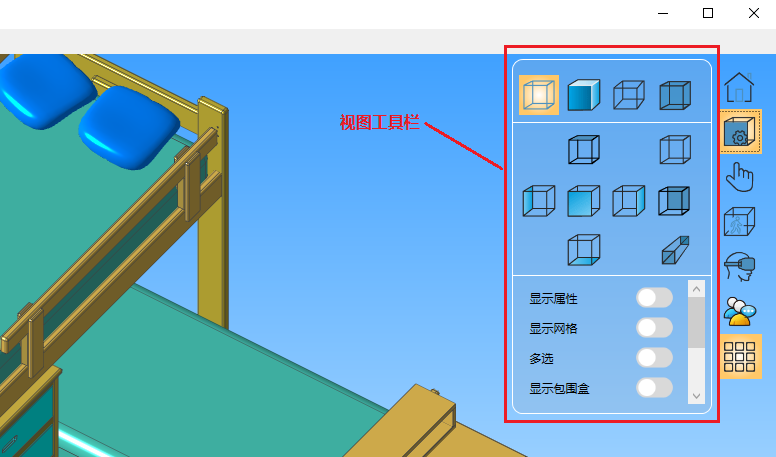
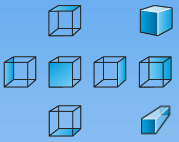 视图:俯视图、轴侧图、左视图、正视图、右视图、后视图、仰视图、透视投影
视图:俯视图、轴侧图、左视图、正视图、右视图、后视图、仰视图、透视投影
显示属性:在屏幕左上方显示模型的各项信息,并可以拖动放置
显示网格:显示实体的网格模式
多选:设置后可以选中多个零件
显示包围盒:显示模型的包围盒
指定旋转:当模型放大到超出整个屏幕时,指定鼠标光标点旋转
观察模式:
- 自由观察:无限制全方位浏览
- 动态观察:限制正方向观察角度,观察范围为-90°到+90°
- 约束观察:限制模型只能绕屏幕垂直方向(也就是相机向上方向)旋转
操作模式:旋转、平移、缩放
模型工具栏
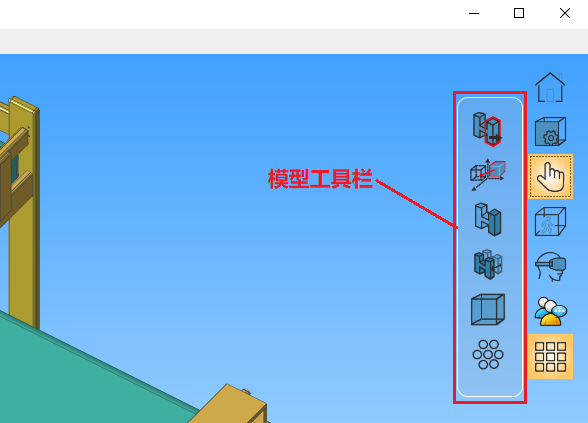
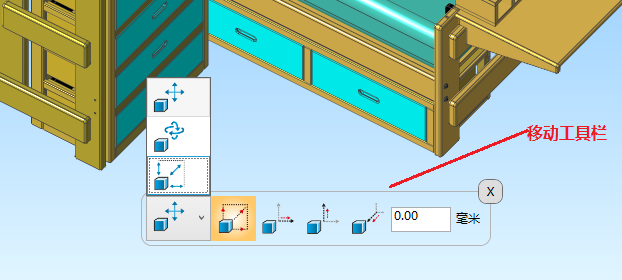
漫游工具栏
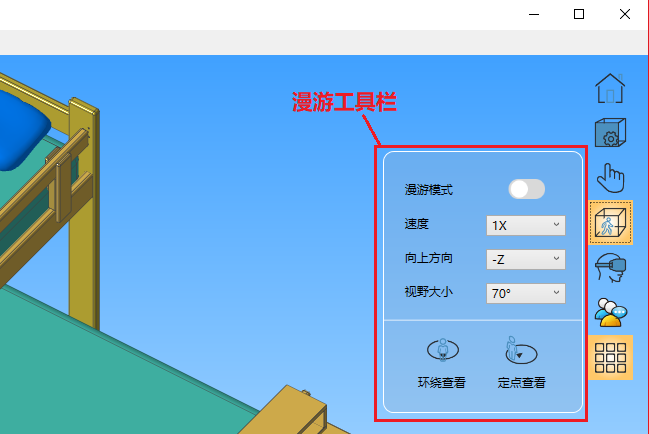
漫游模式:在漫游模式下可以在不同的角度下观察模型
速度:环绕查看或者定点查看模式下的模型旋转速度
向上方向:可以选择模型向上方向是X轴、Y轴还是Z轴
视野大小:可选择50°到150°的不同视野观看模型
VR模式工具栏
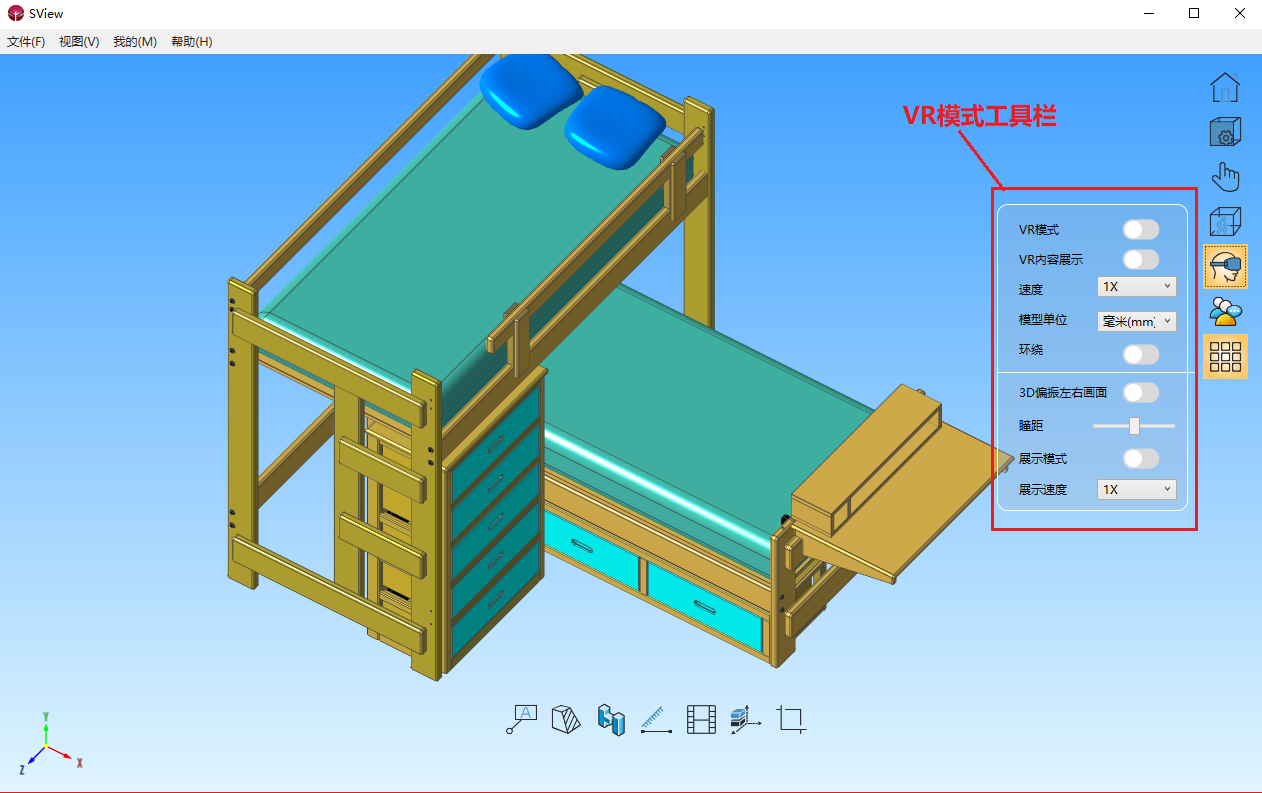
VR模式:默认支持HTC VIVE设备
速度:浏览时移动的速度
当前模型单位:选择模型显示的单位以匹配VR设备,可以选择毫米、厘米和米
屏幕显示:可以选择显示模式为单眼图像和双眼图像
环绕:以环绕模式查看模型
3D偏振左右画面:以3D偏振左右画面的模式展示模型
瞳距:调节瞳距
展示模式:打开/关闭展示模式
展示速度:设置展示模式的速度
协同会议
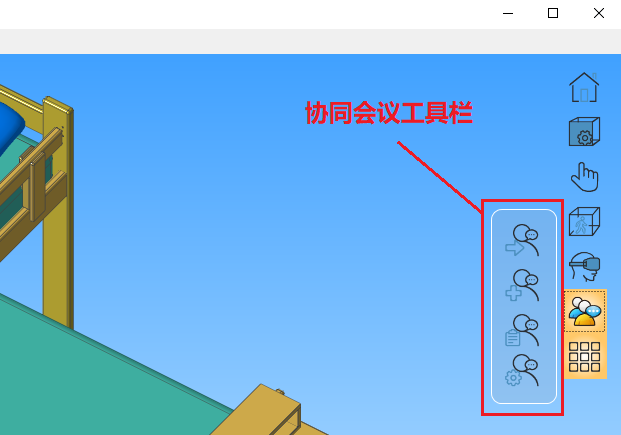
发起会议
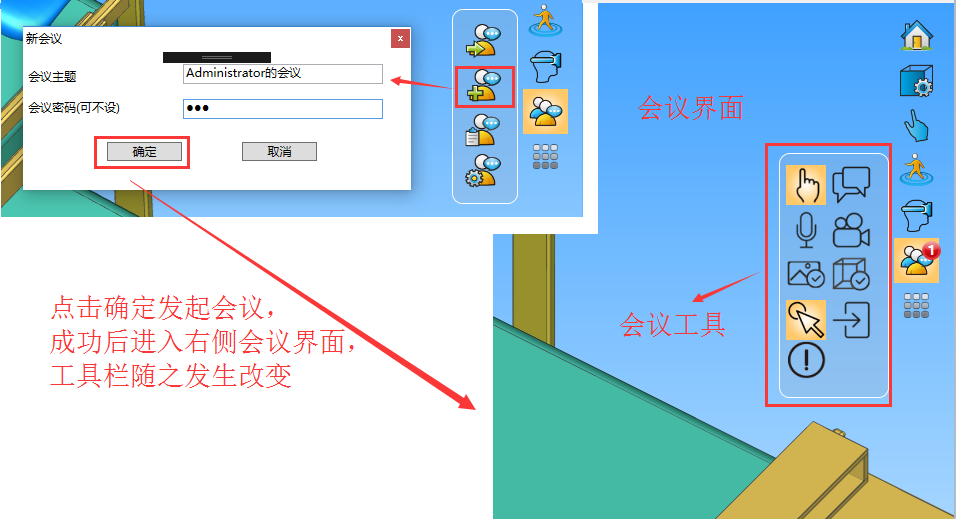
加入会议
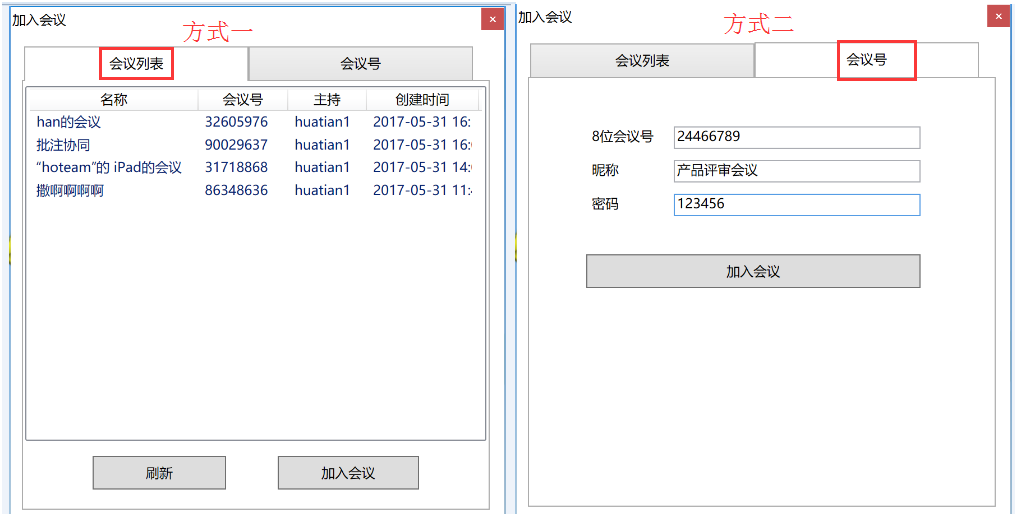
退出会议

交流方式
除了三维模型协同展示外,还提供了文字、声音和视频交流方式,如下:
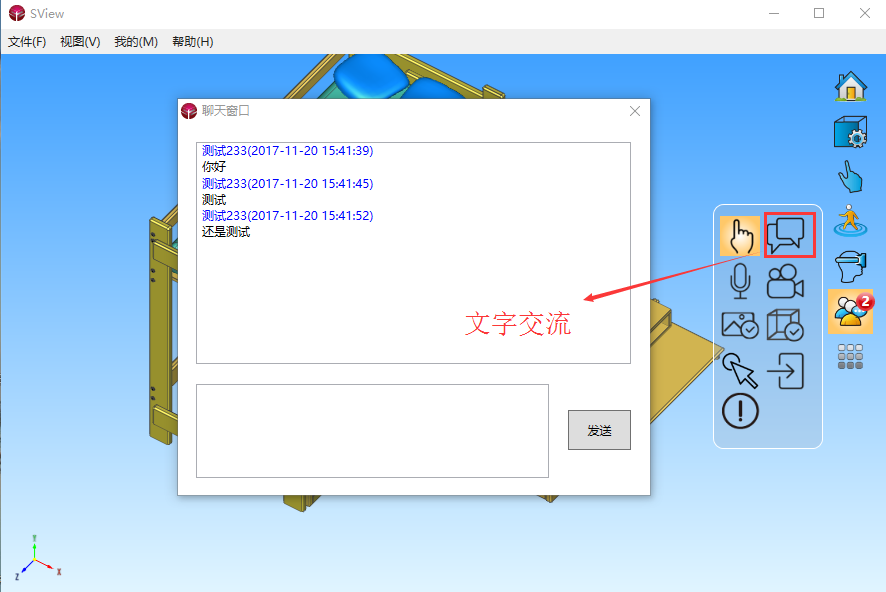

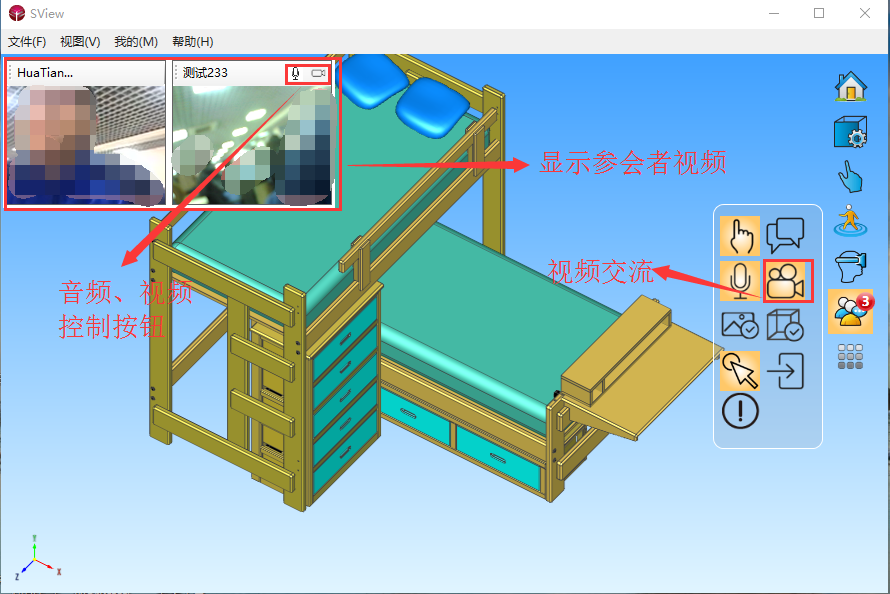
操作设置
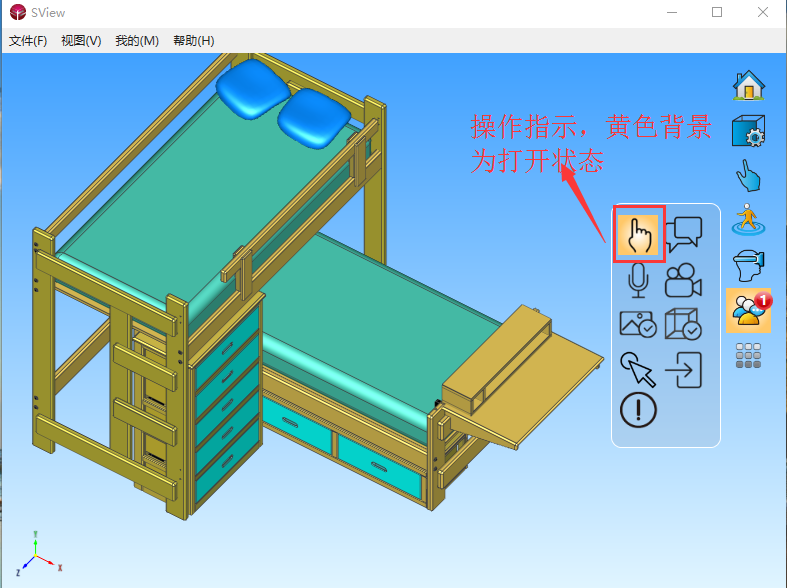
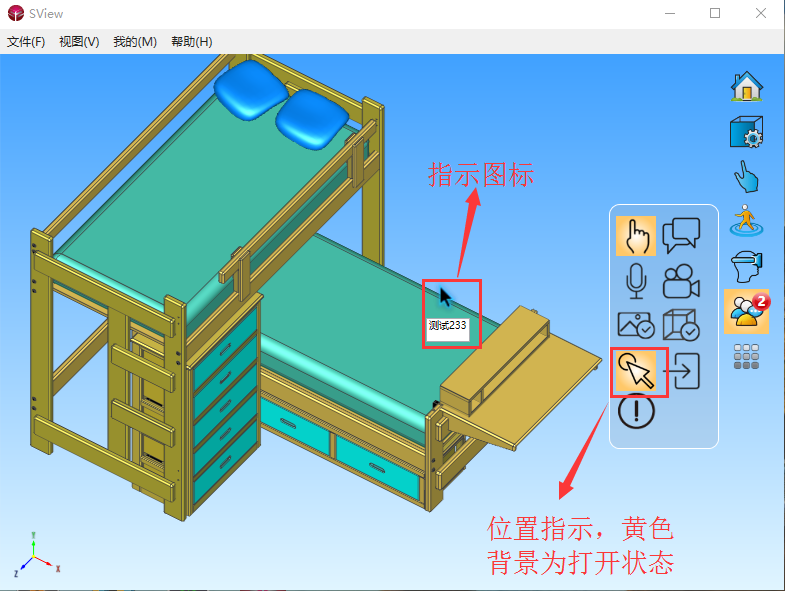
会议记录
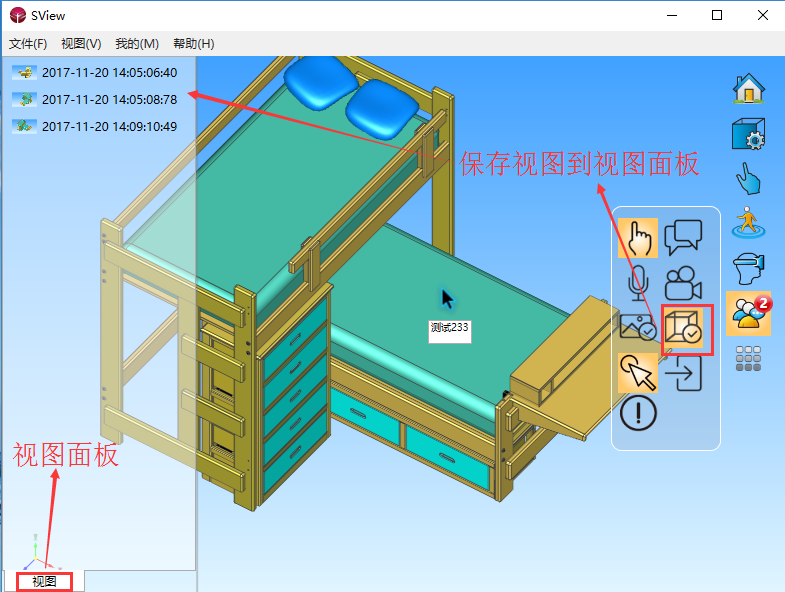
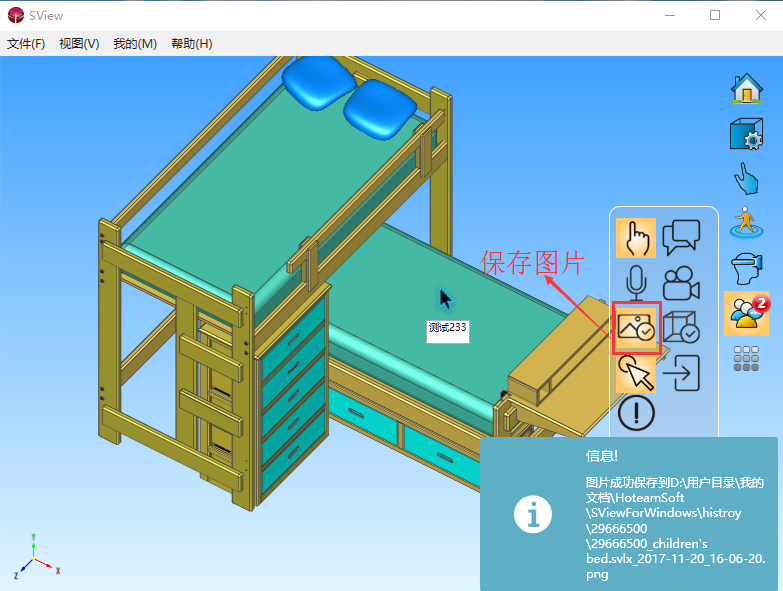
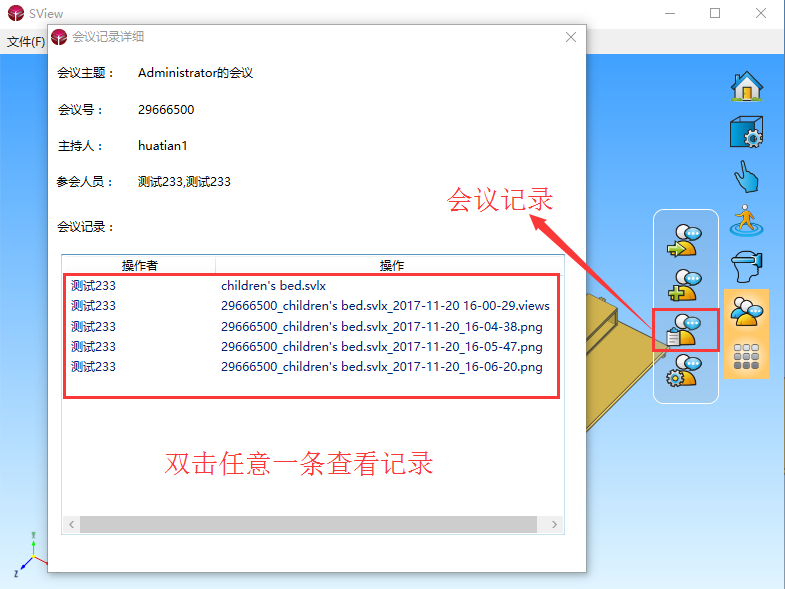
会议信息
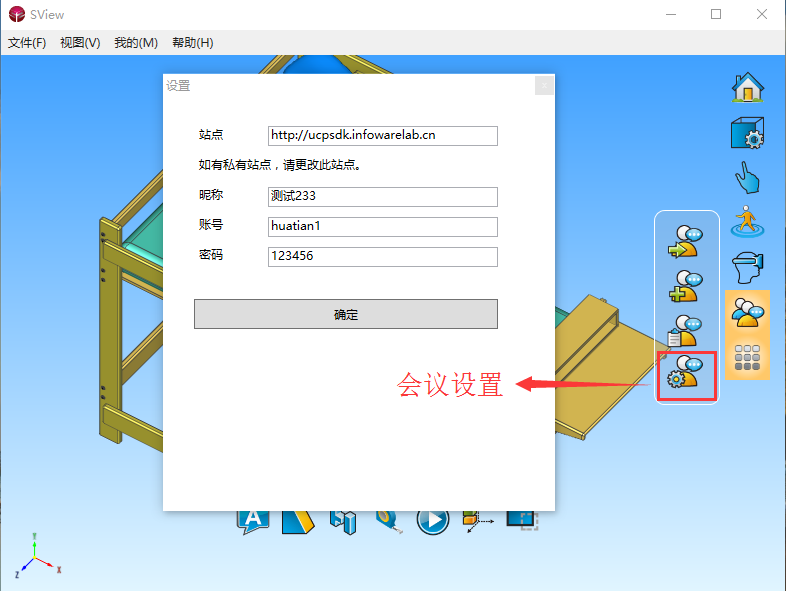
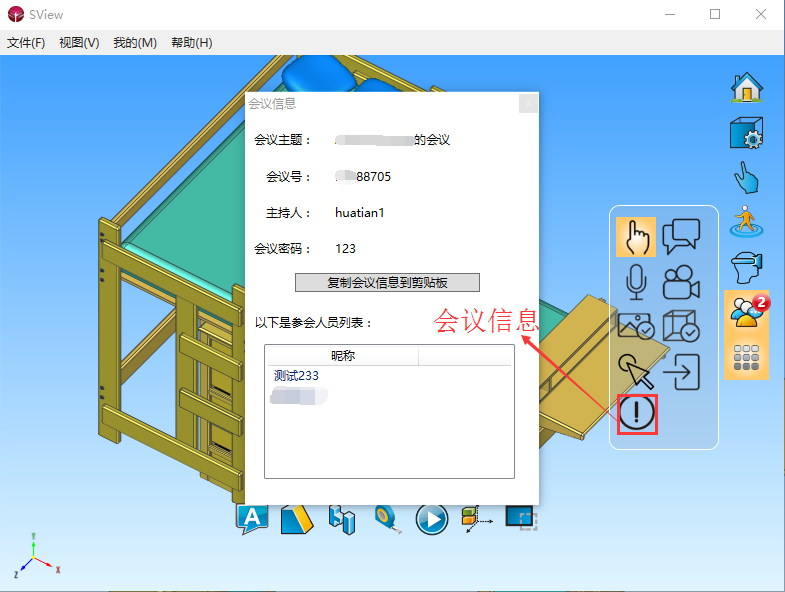
协同功能
协同功能:支持协同功能的操作有:初始化场景(打开模型),视图操作(不同视图切换),移动操作,显隐操作,批注,测量,剖切,爆炸动画。
命令工具栏

批注
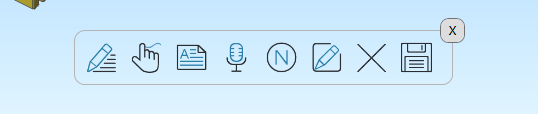
画笔

手势批注
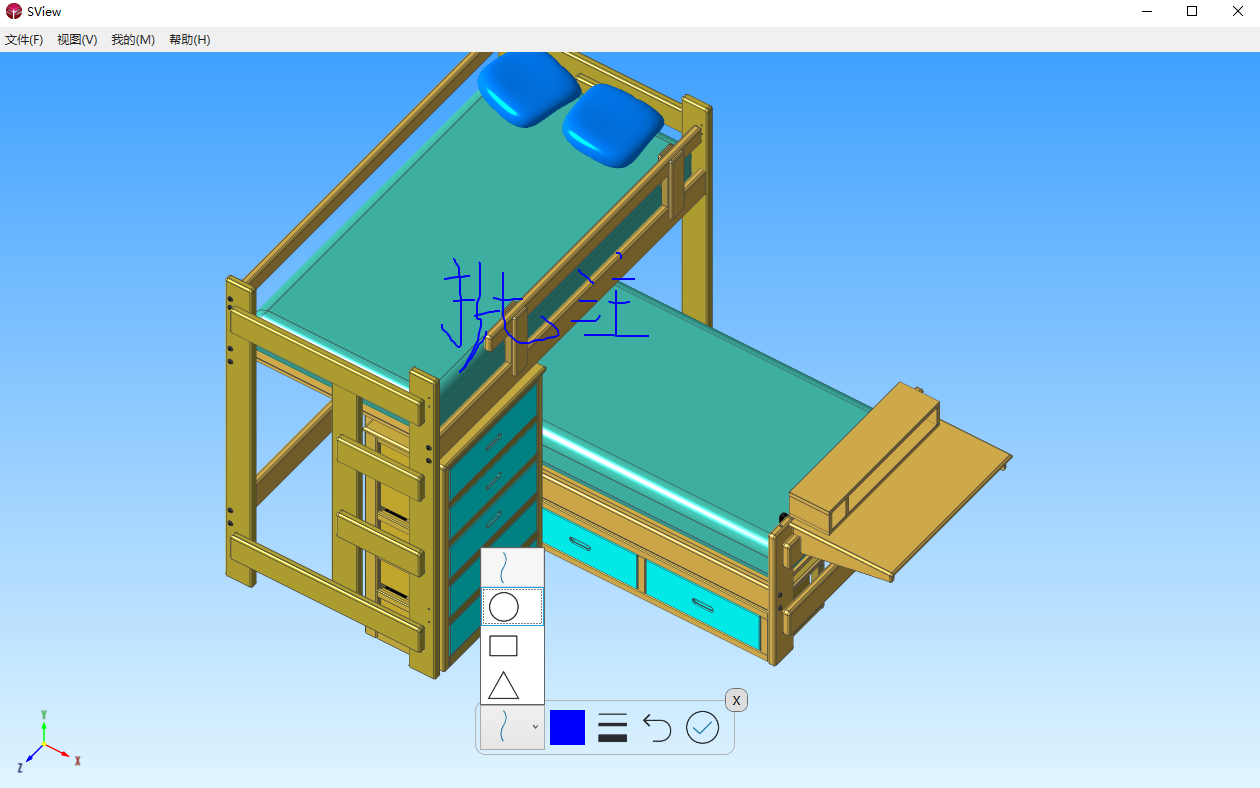
文本批注

语音批注

序号

编辑
删除
保存
剖切
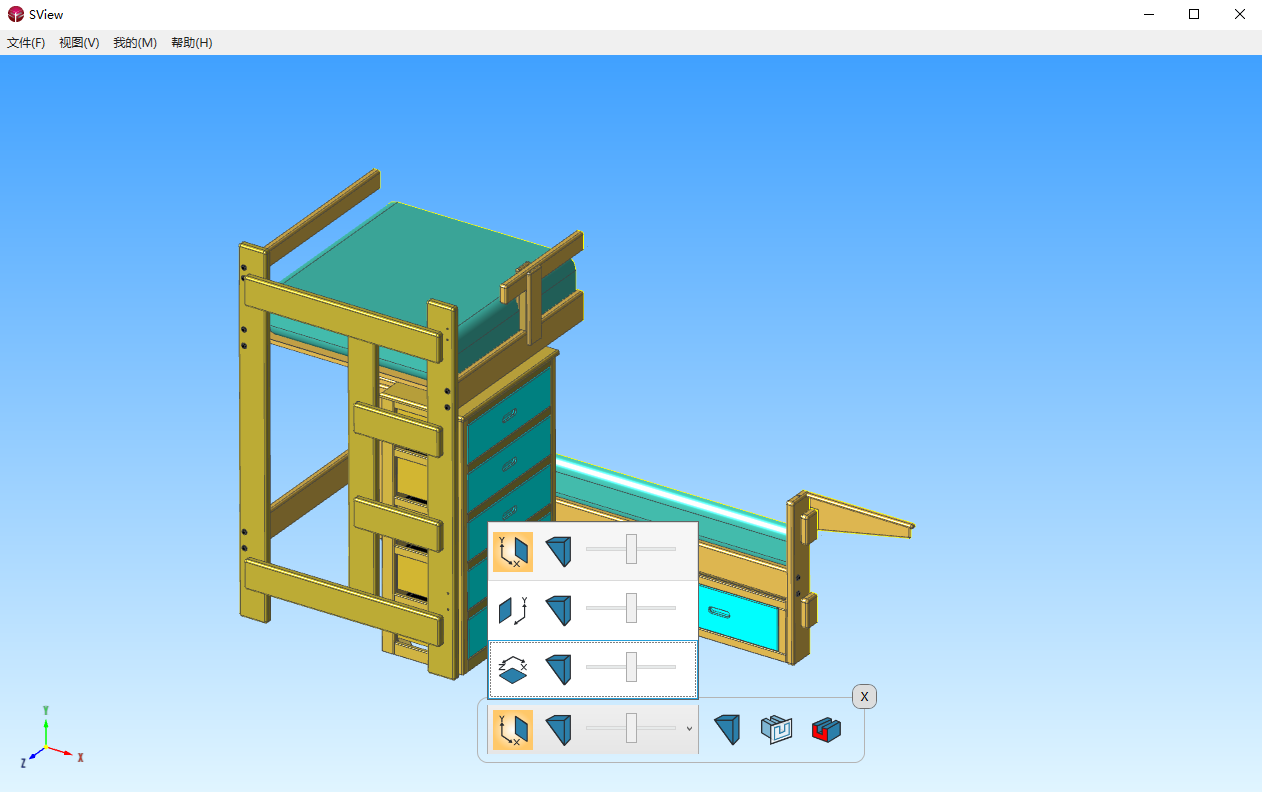
XY平面剖视

YZ平面剖视

ZX平面剖视

以上三种剖切方式可以在下拉选择列表中进行多选,以实现各个方向的剖切。
显示剖切面
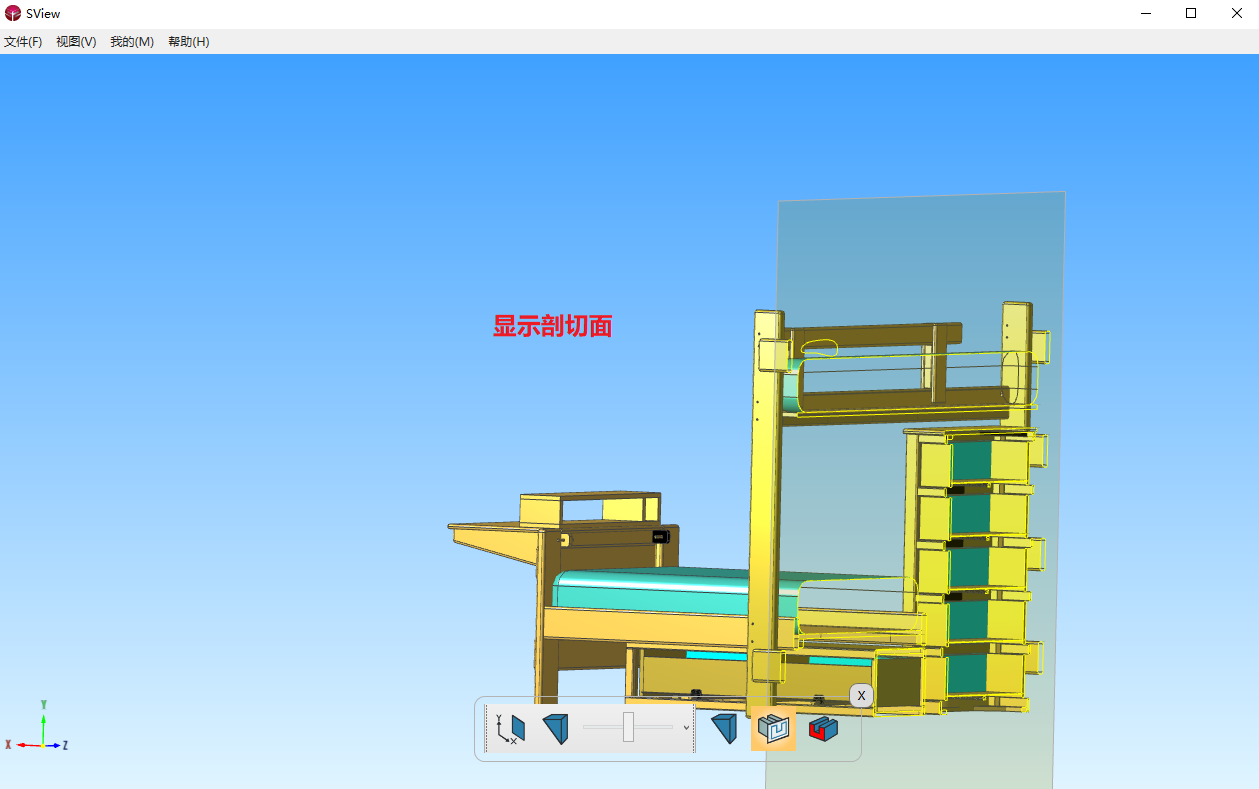
显示盖面
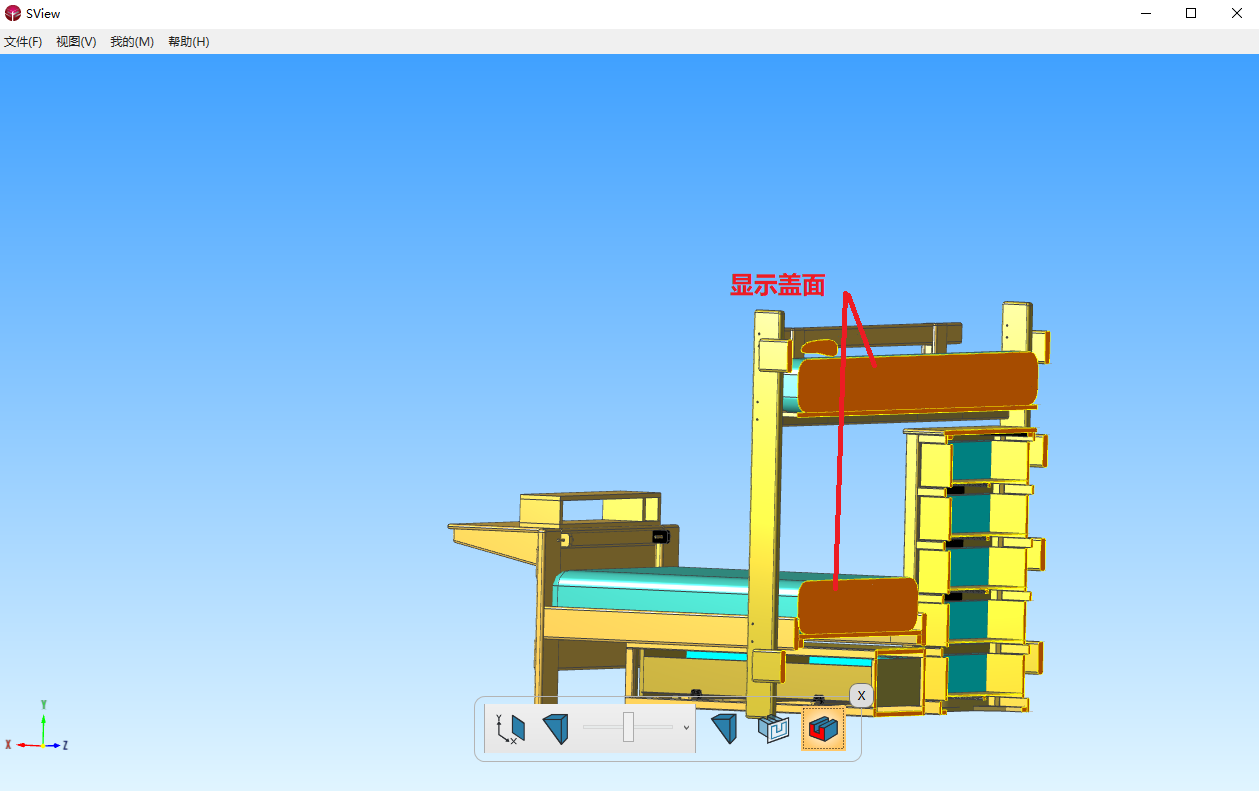
反向剖视
爆炸图
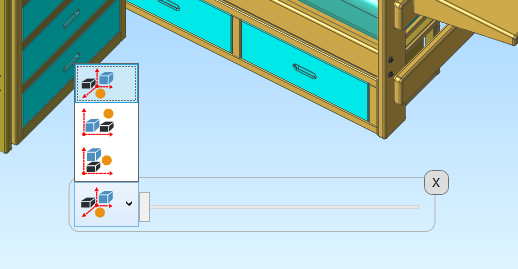
模型为中心

沿X轴方向

沿Y轴方向

测量

距离测量
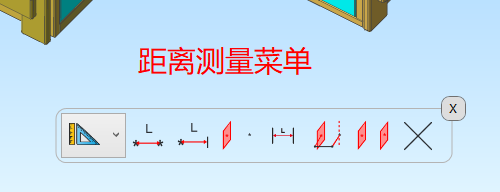
选择合适的测量方式,根据提示进行测量,效果如图所示:

角度测量
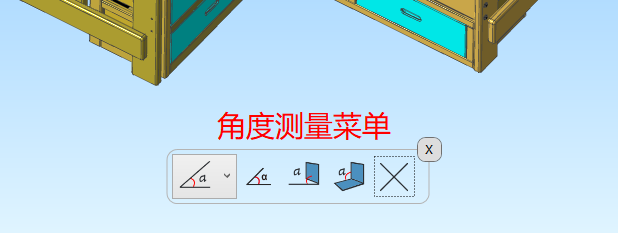
选择合适的测量方式,根据提示进行测量,效果如图所示:

属性测量

选择合适的测量方式,根据提示进行测量,效果如图所示(此处以测量模型属性为例):
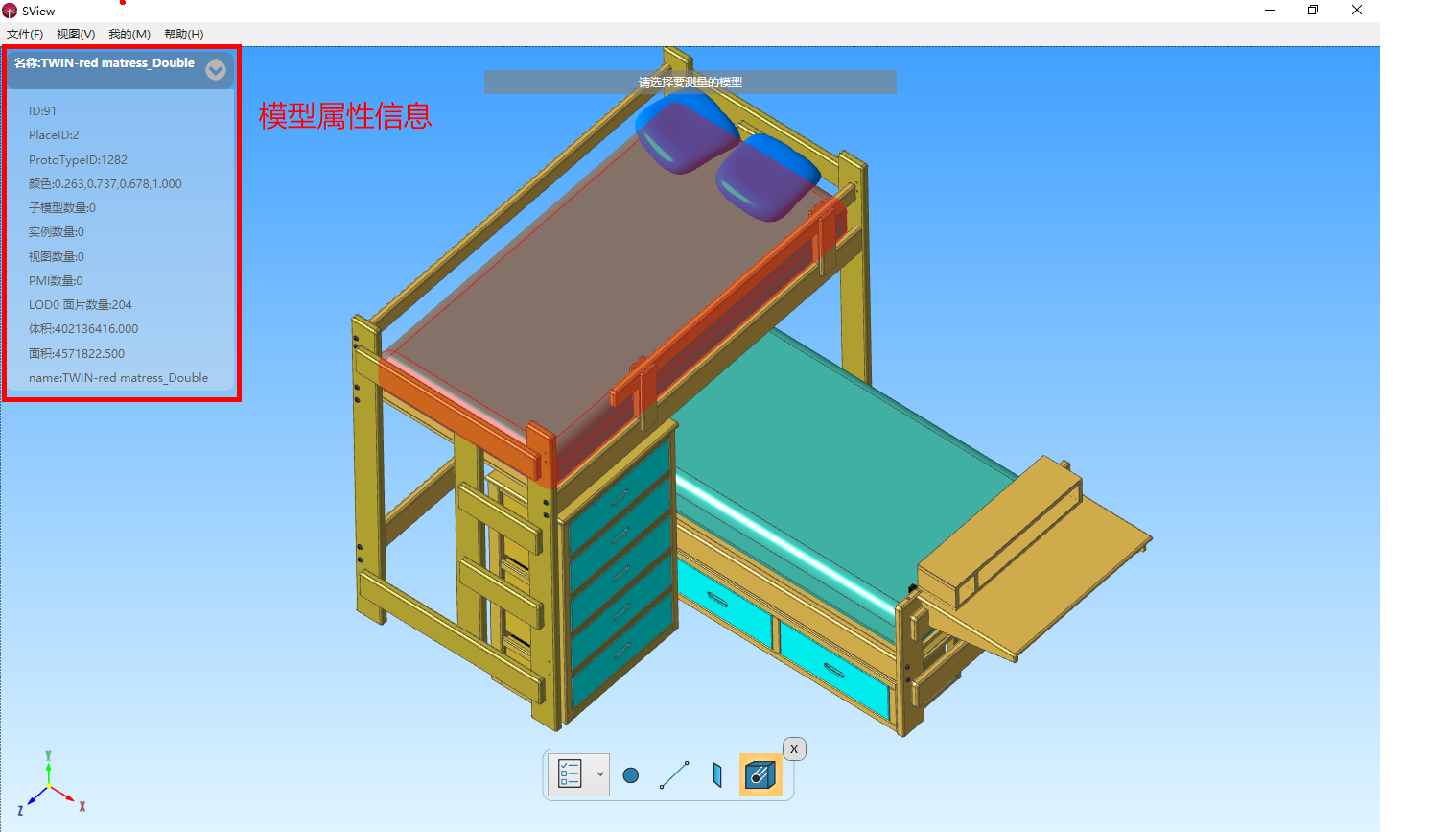
动画播放

循环播放:循环播放整个动画效果
自动漫游:播放过程中从不同角度展示动画效果
播放倍速:可以设置不同倍速的播放速度
自由配色
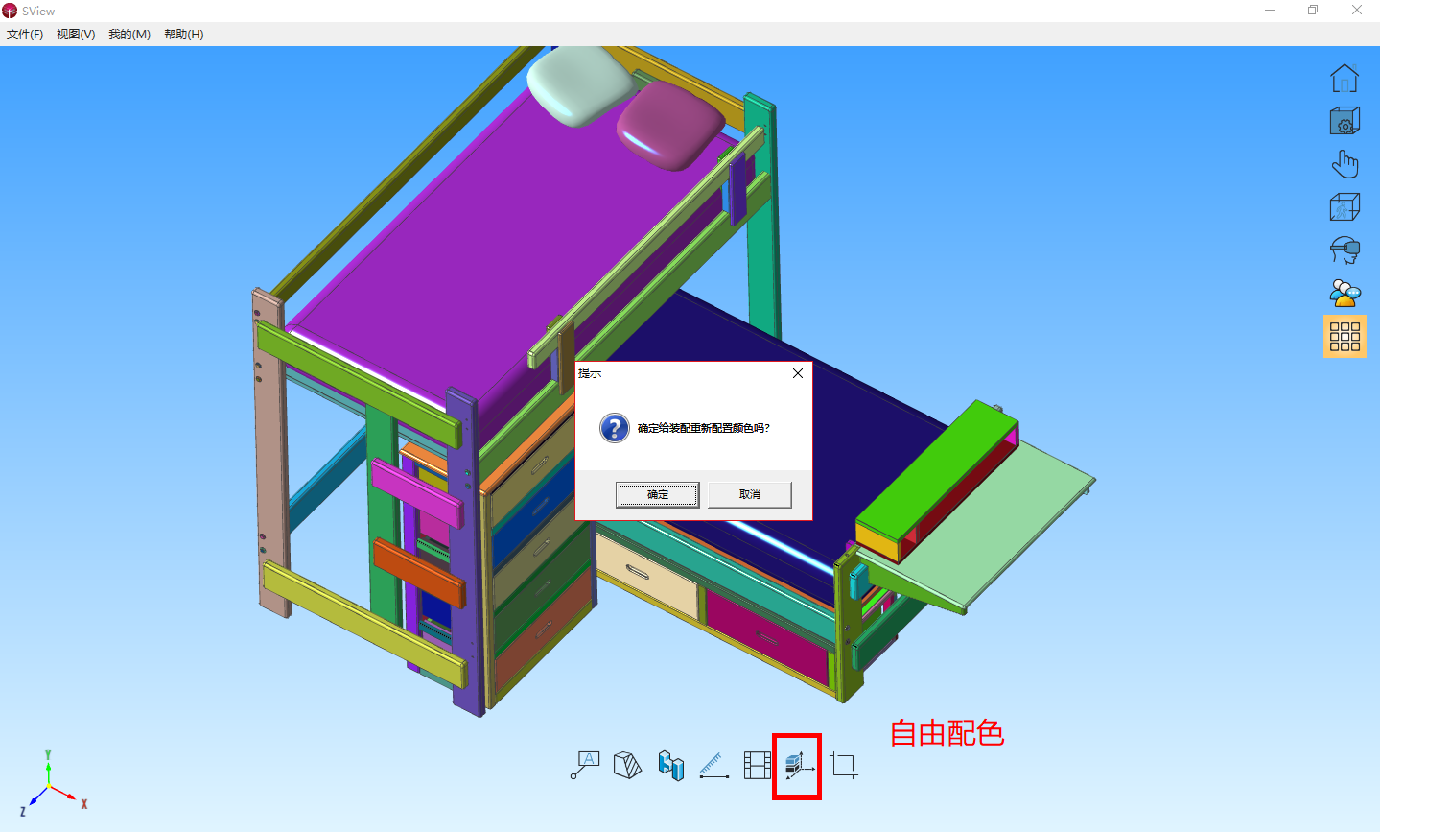
屏幕截图

系统设置
系统设置:点击主菜单中文件栏下面选项按钮,弹出系统设置对话框,如图所示:
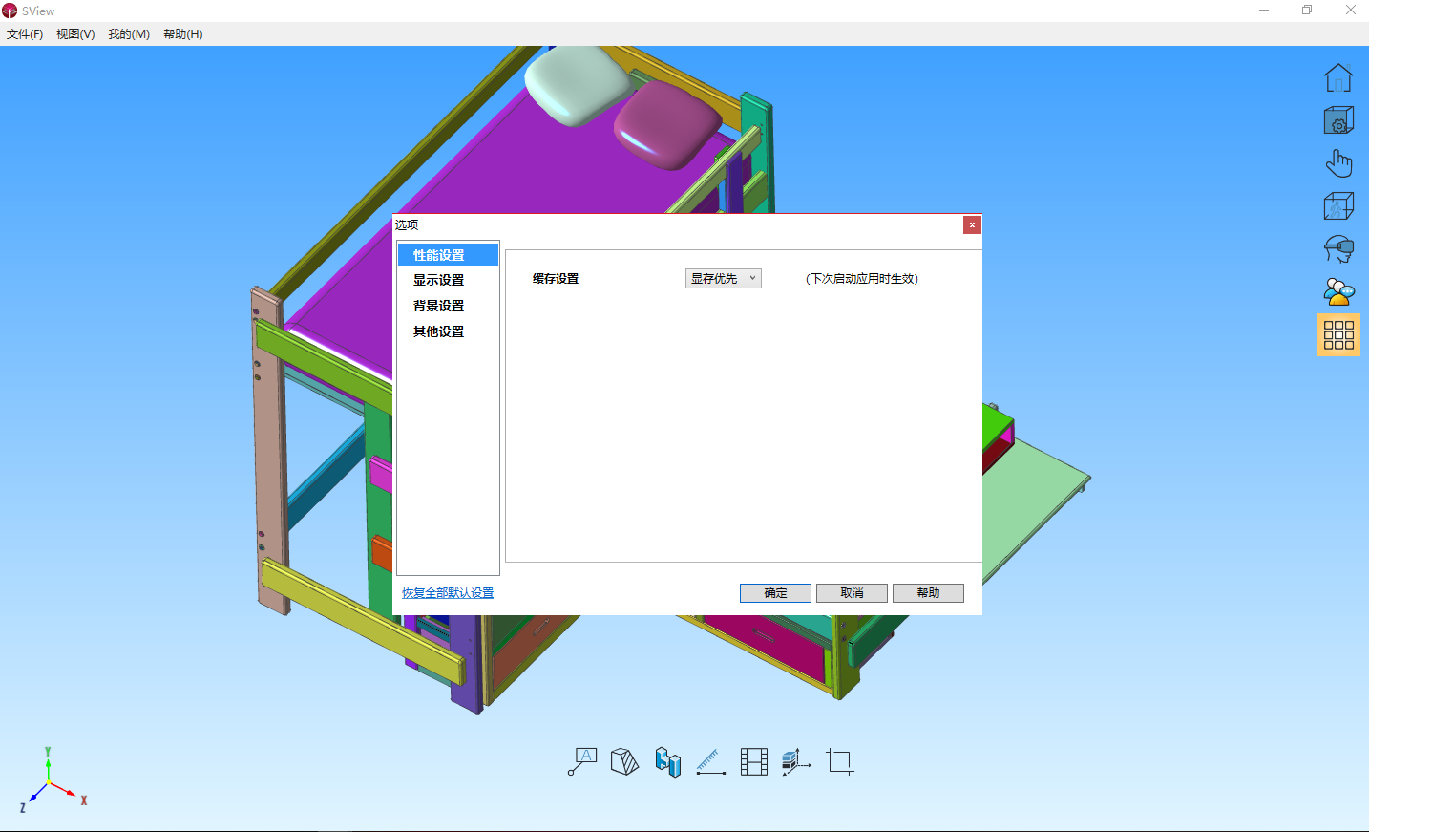
性能设置
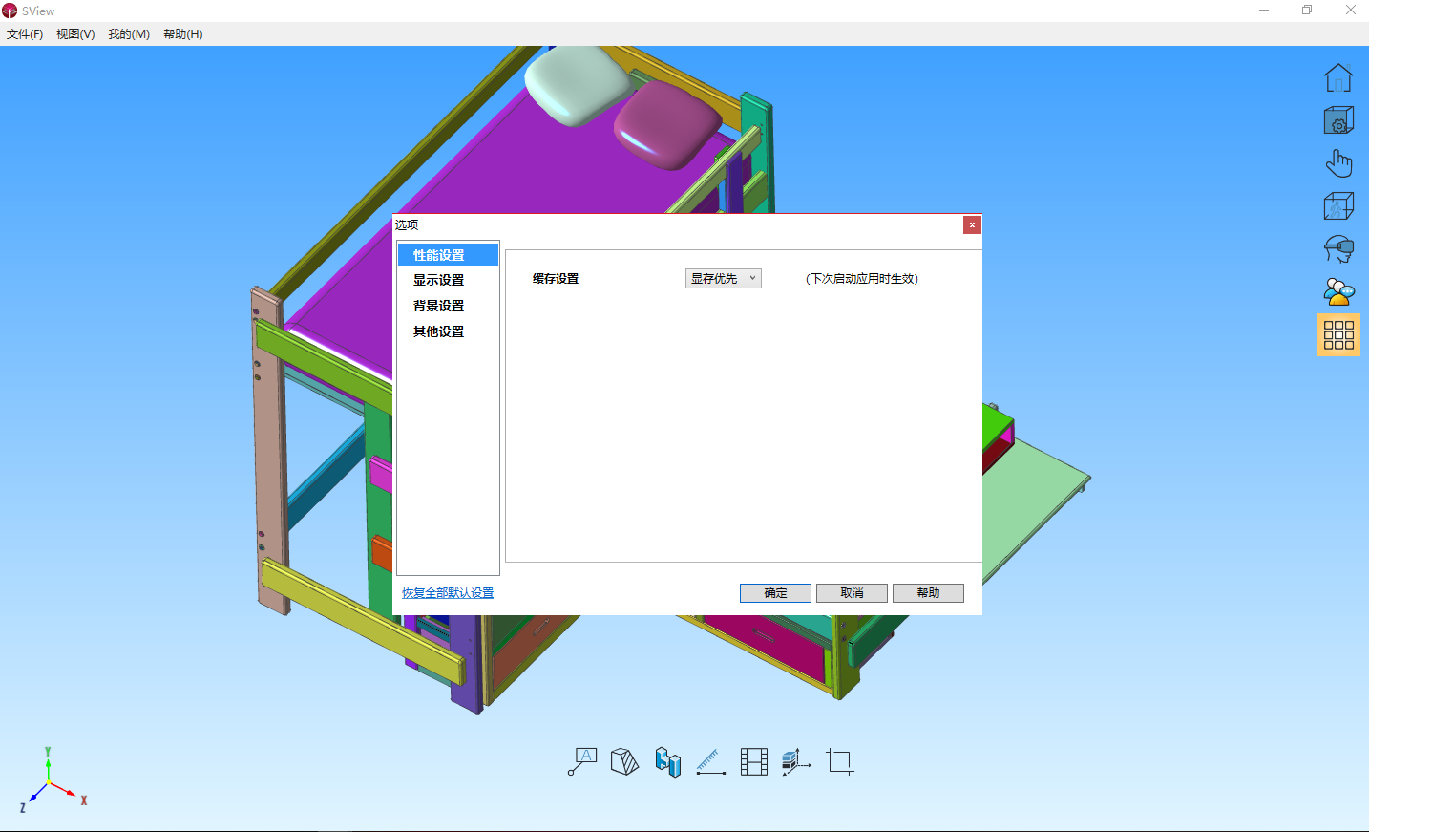
缓存设置:分为显存优先和内存优先
GLES版本:分为ES1和ES2
显示设置
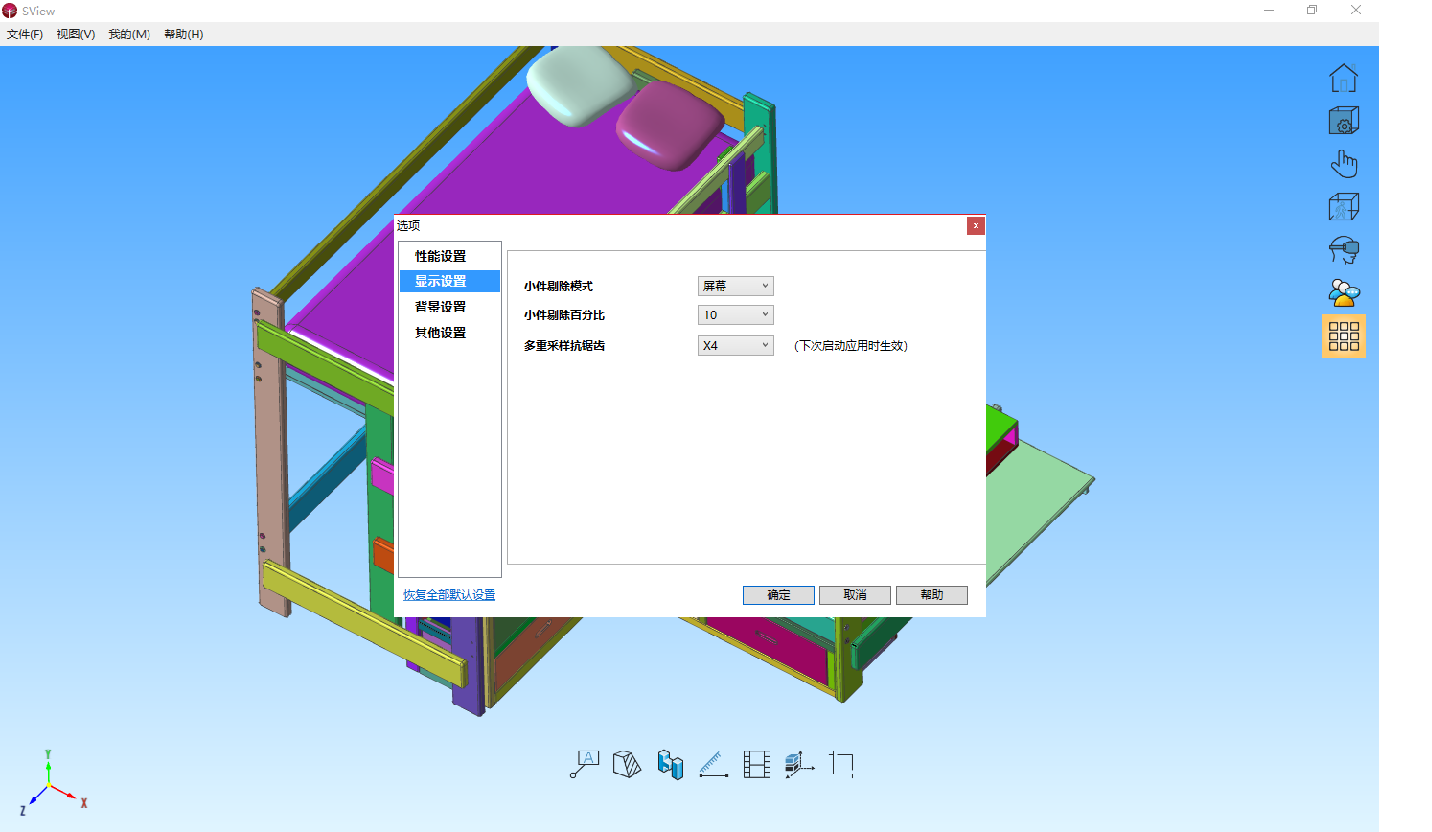
小件剔除模式:分为模型和屏幕模式,模型模式时,小件剔除的模型大小为模型最大包围盒×剔除比例(%),此模式下,
剔除的零件不会随模型的放大缩小而改变,屏幕模式时,小件剔除的模型大小为屏幕宽度×剔除比例(%),此模式下,会剔除相对
于屏幕占一定百分比大小的零件,在零件缩小时会剔除越多,而放大时剔除越少
小件剔除百分比:选择下拉菜单对应的数字后,屏幕上小于该数字大小像素的模型在旋转、平移时会被剔除不显示
多重采样抗锯齿:设置抗锯齿的倍数2倍、4倍和8倍
背景设置
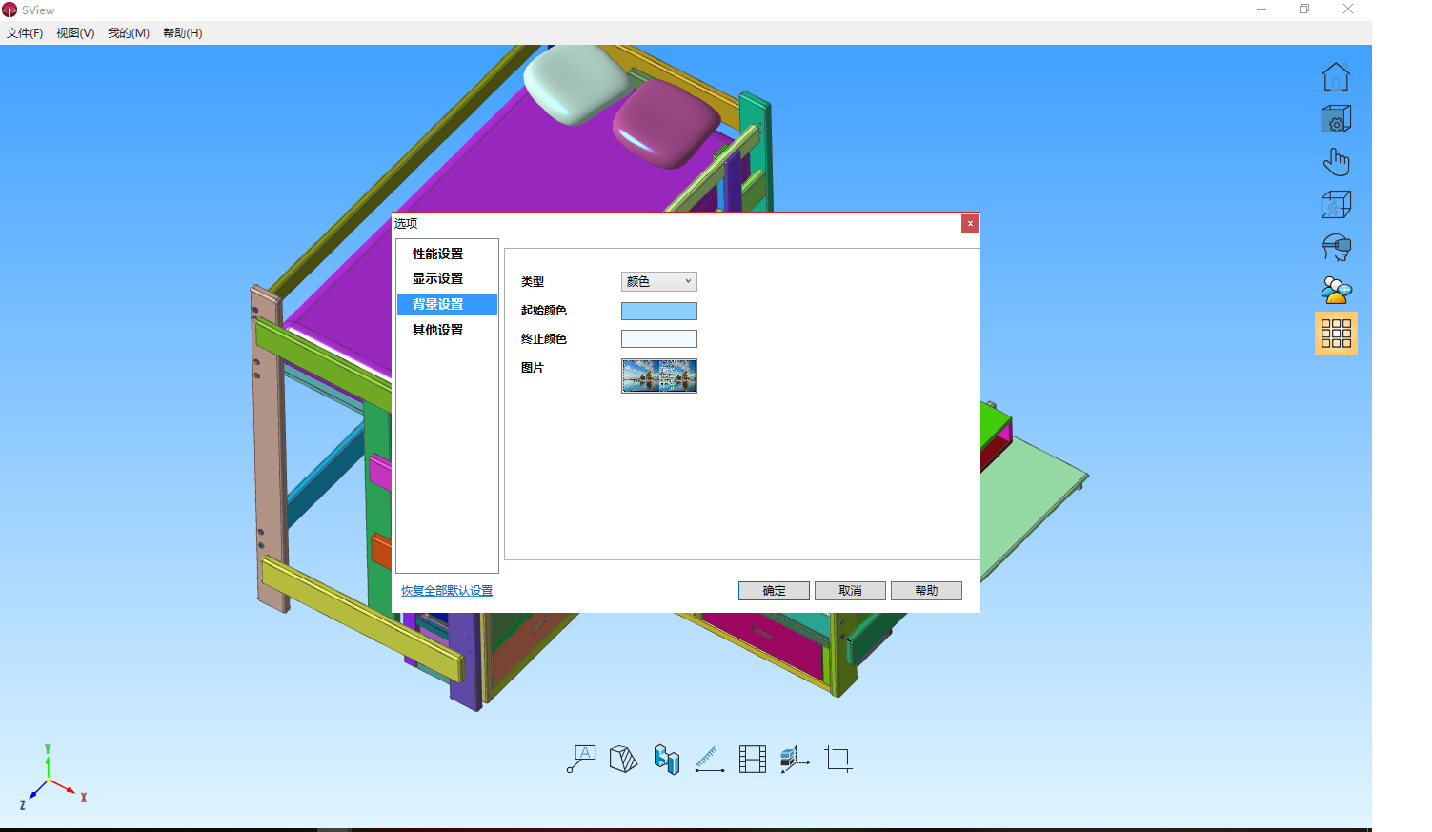
类型:包括颜色和图片,可根据需求选择相应的背景类型
起始颜色:设置背景起始颜色,结合终止颜色设置以实现淡入淡出效果,前提是在类型中选择颜色作为背景
终止颜色:设置背景终止颜色,结合起始颜色设置以实现淡入淡出效果,前提是在类型中选择颜色作为背景
图片:选择本地或者拍摄的图片作为背景,前提是在类型中选择图片类型作为背景
其他设置
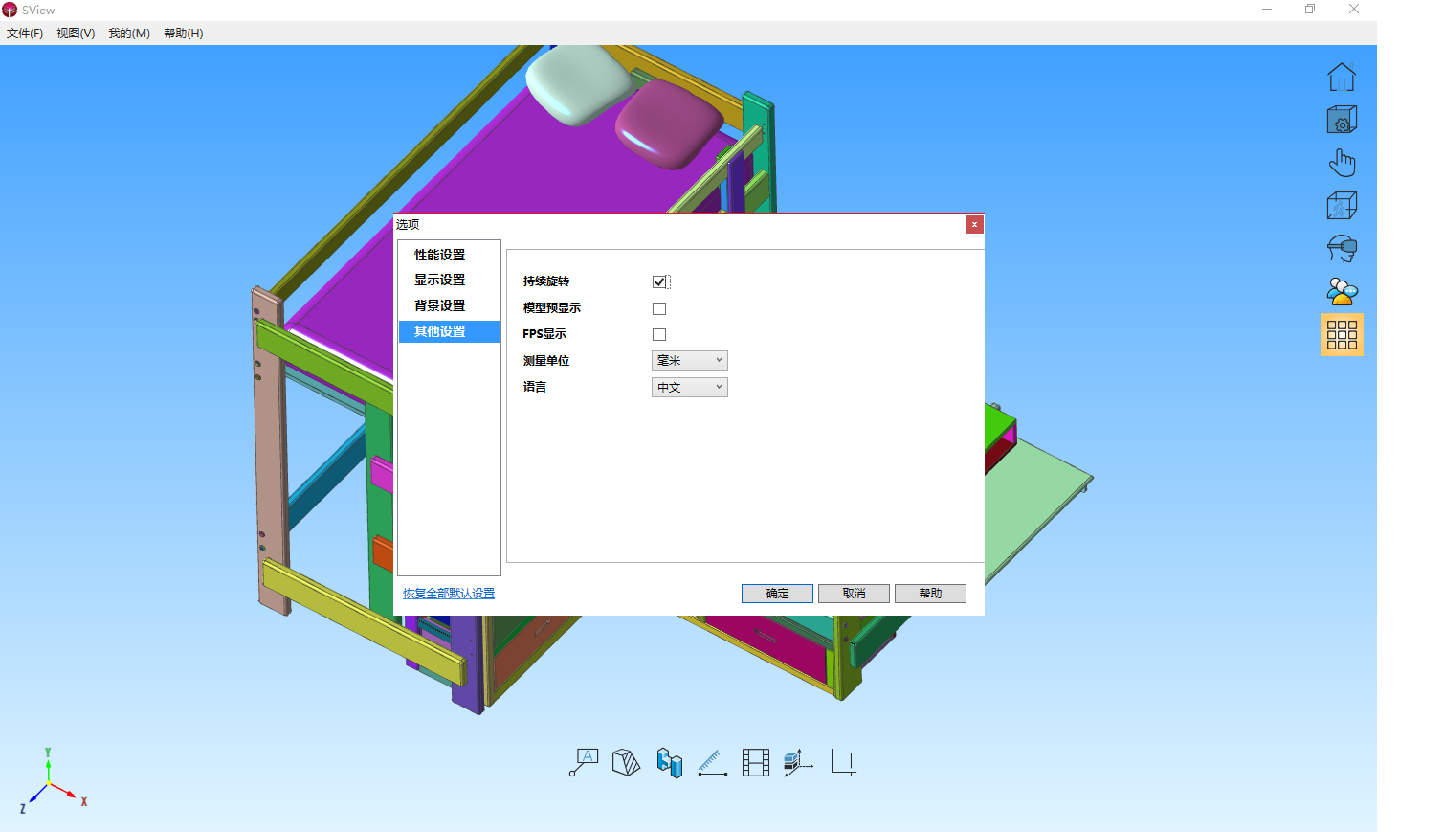
持续旋转:开启后,模型会根据用户当前旋转的方向和角速度持续旋转
模型预显示:光标所处的零件模型将会变红突出显示
测量单位:测量单位包括毫米、厘米、米、英寸、英尺,可根据需求来设置不同的测量单位实现精确测量
语言:实现中英文切换
恢复全部默认设置:恢复到当前应用的默认设置状态