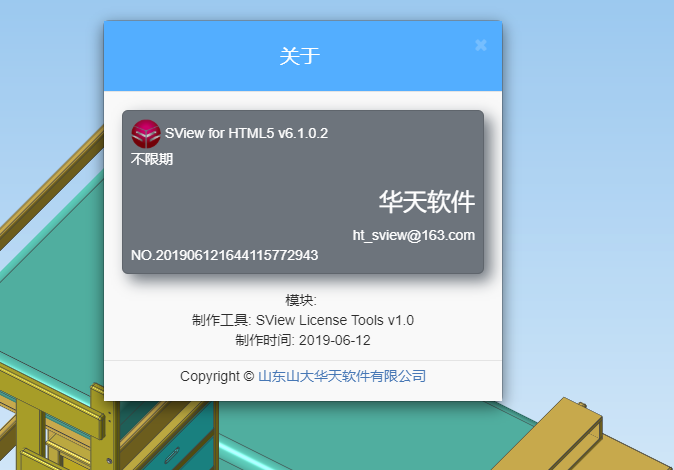概述
SView for HTML5是一款高性能的三维CAD可视化应用,具有三维模型的基本浏览、测量、轻量化装配、批注、3D动画仿真等重要功能。通过对主流CAD数模的轻量化处理,可完整保留3D模型的几何信息、BOM等核心信息。
模型操作界面
模型操作界面主要包括快捷工具栏、命令工具栏及模型操作区域,如下图所示:
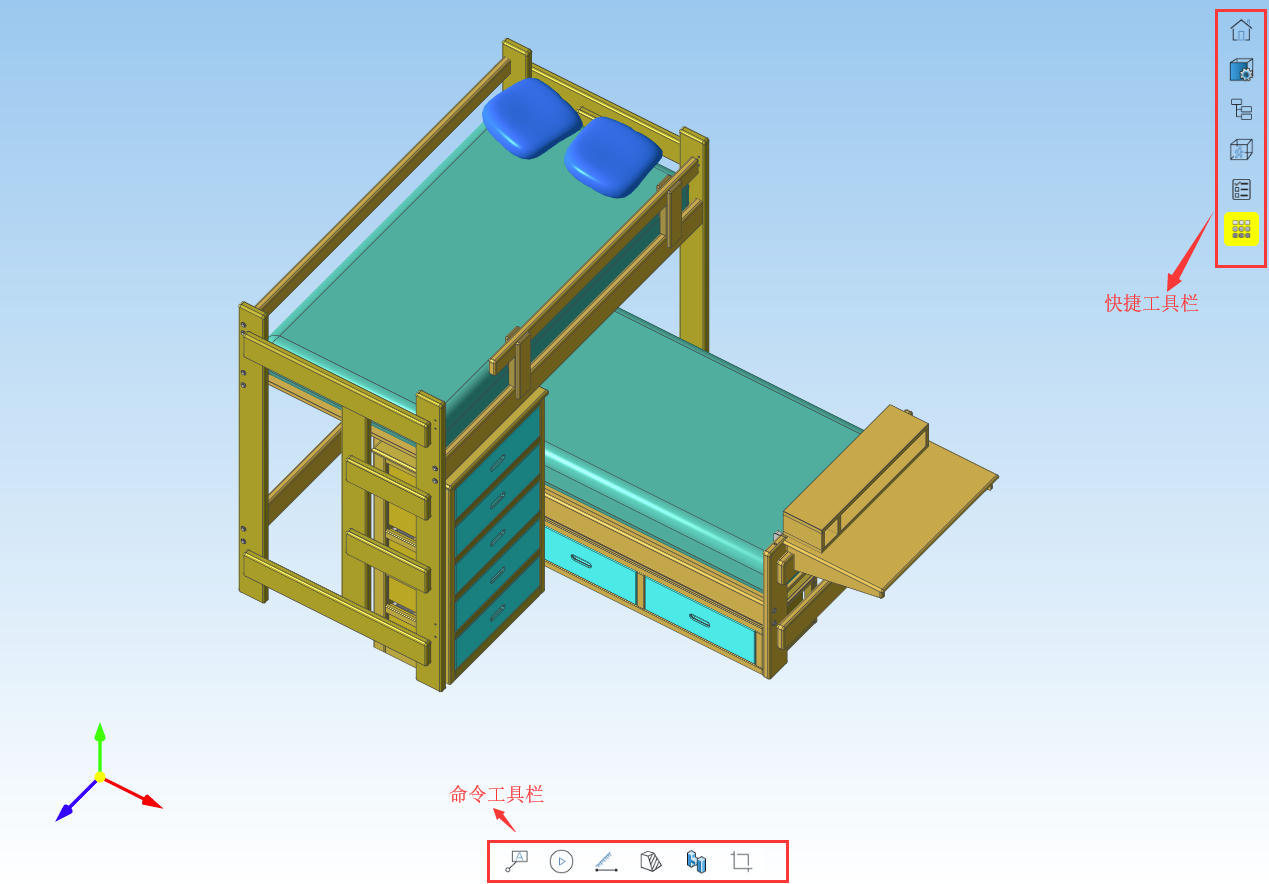
快捷工具栏
快捷工具栏提供了基本的操作,包括模型复位、装配树、视图操作、漫游操作等,如图所示:

复位
装配工具栏
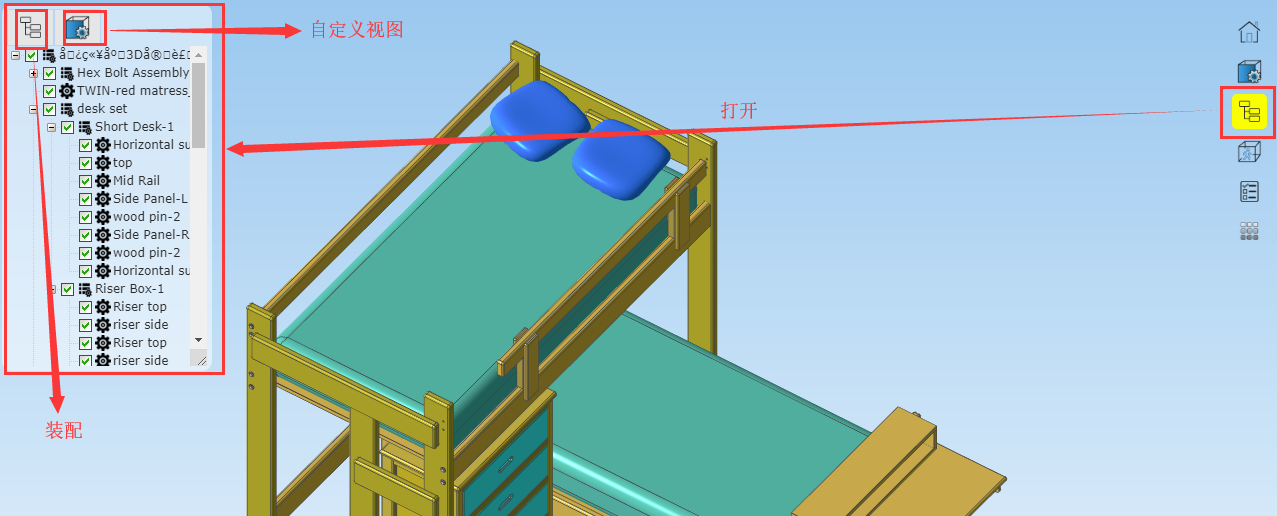
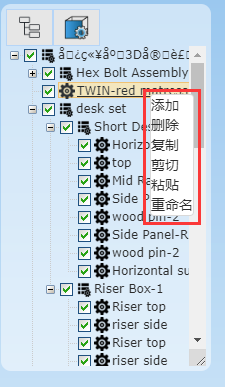
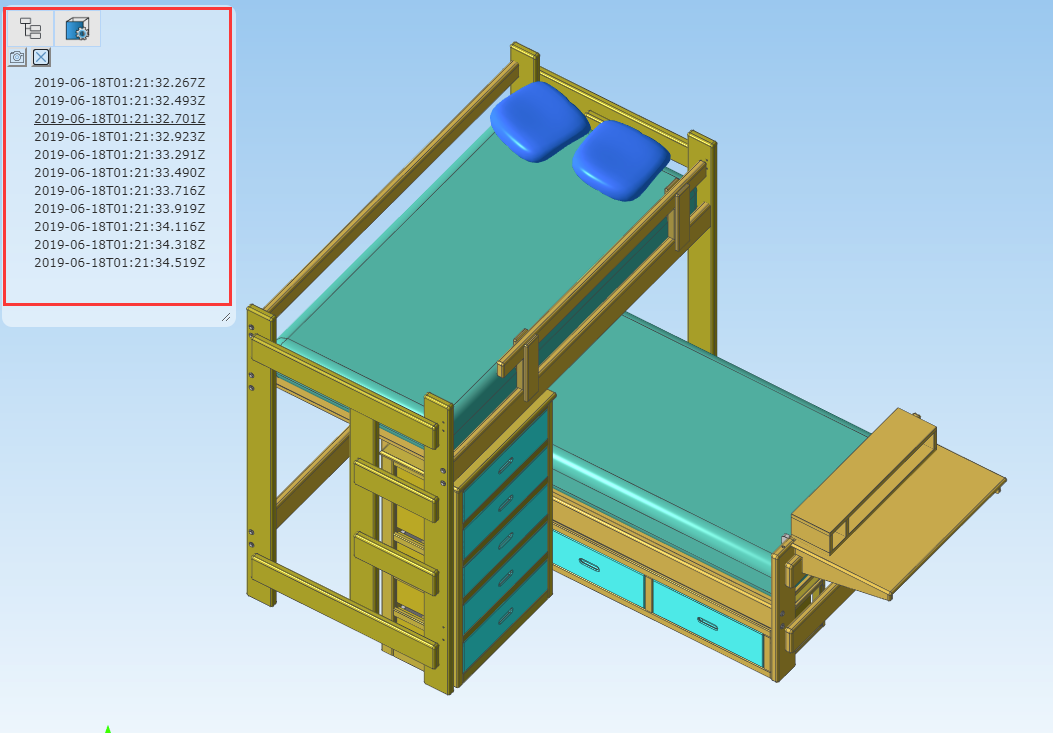
视图工具栏
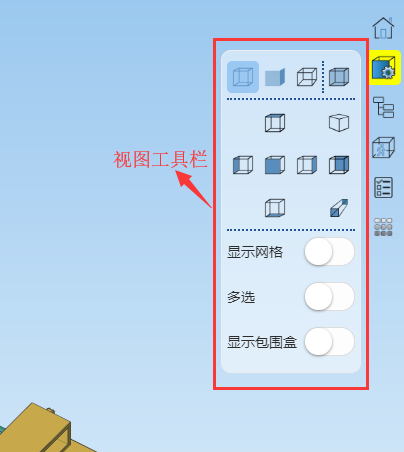
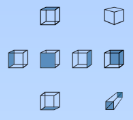 视图:俯视图、轴侧图、左视图、正视图、右视图、后视图、仰视图、透视投影
视图:俯视图、轴侧图、左视图、正视图、右视图、后视图、仰视图、透视投影
显示网格:显示实体的网格模式
多选:设置后可以选中多个零件
显示包围盒:显示模型的包围盒
漫游工具栏
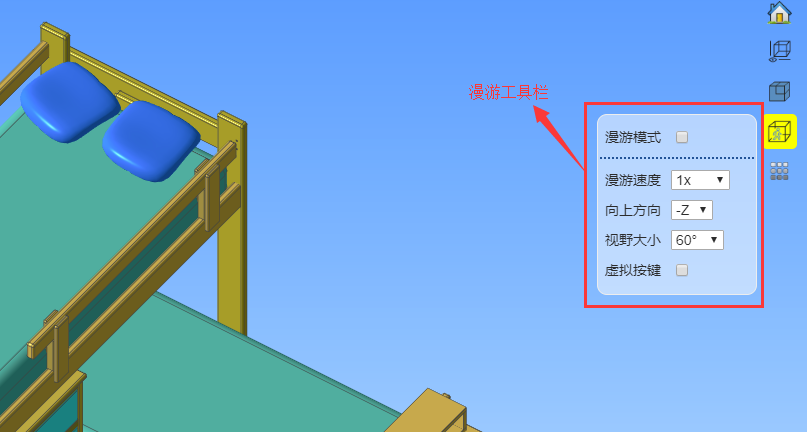
漫游模式:在漫游模式下可以在不同的角度下观察模型
速度:环绕查看或者定点查看模式下的模型旋转速度
向上方向:可以选择模型向上方向是X轴、Y轴还是Z轴
视野大小:可选择50°到150°的不同视野观看模型
模型属性

命令工具栏
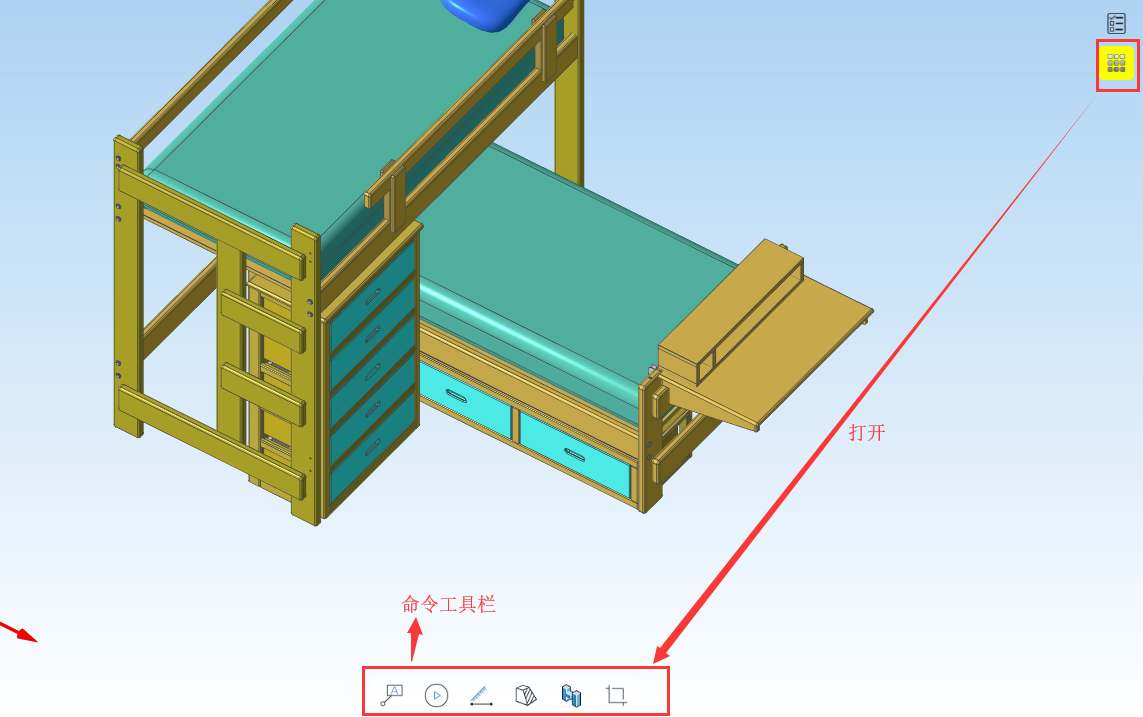
批注

文本批注
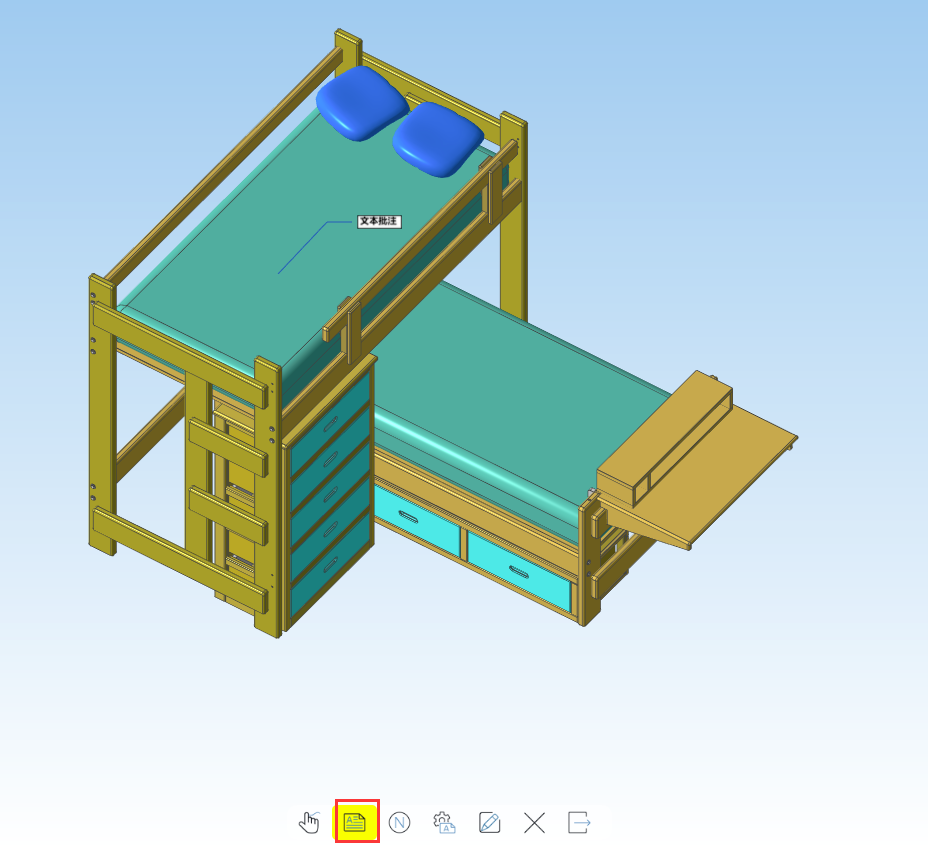
编辑
删除
手势批注
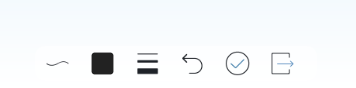
进入手势批注场景后,根据手势滑动在指定场景中添加标记、注释,支持批注颜色和画笔粗细的修改,撤销上一步操作,也可将手势批注绘制到模型上。如图所示:
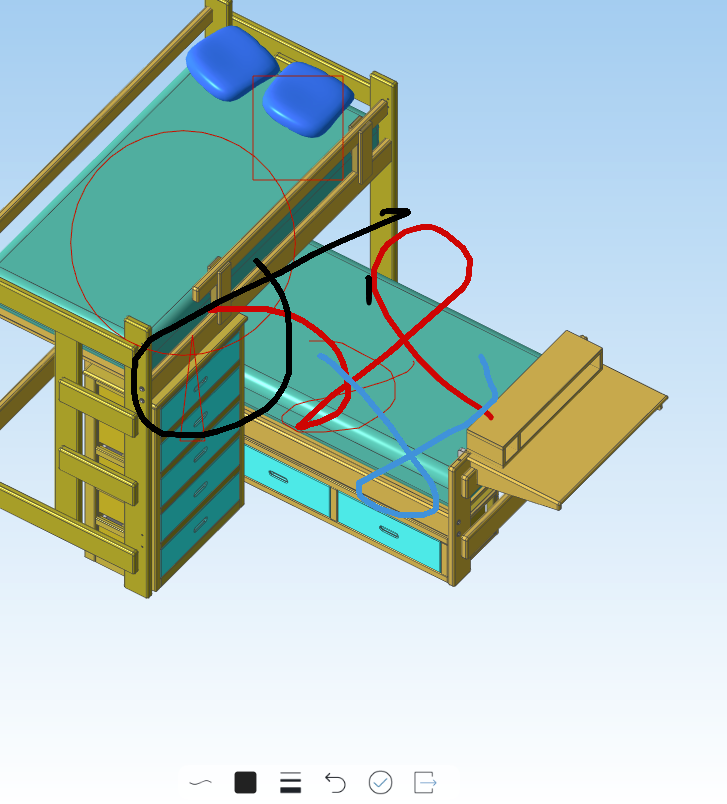
形状
形状:设置手势批注的形状,可选线、圆、矩形、三角形,其中圆、矩形、三角形一次只能绘制一条。如图所示:
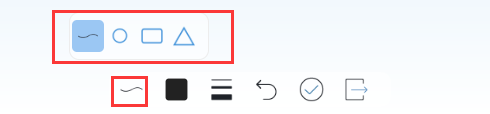
颜色
颜色:设置收拾批注线的颜色。如图所示:
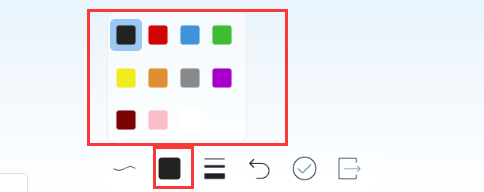
粗细
粗细:设置手势批注线的粗细。
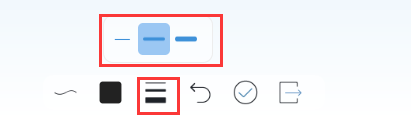
撤销
确定
动画播放
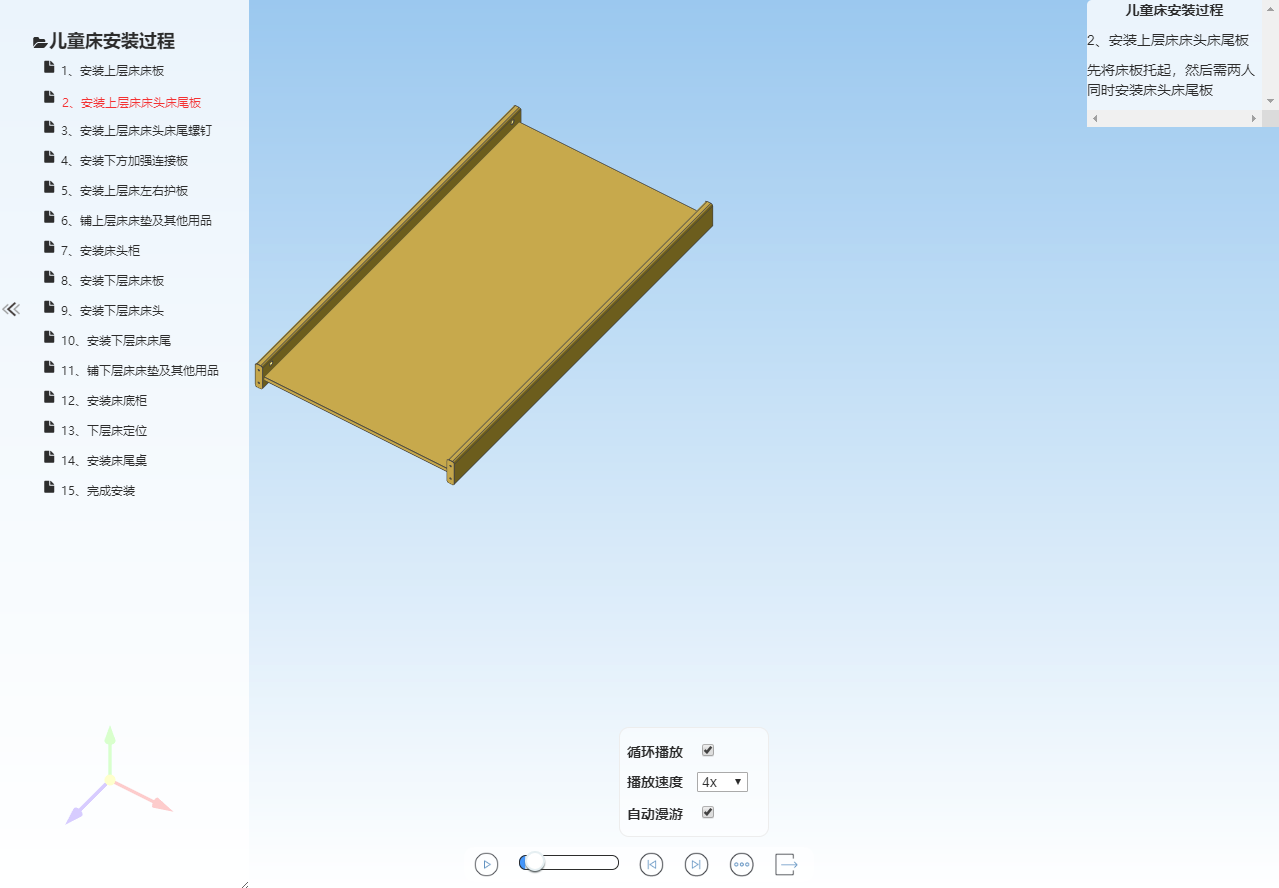
循环播放:循环播放整个动画效果
自动漫游:播放过程中从不同角度展示动画效果
播放倍速:可以设置不同倍速的播放速度
测量

距离测量
角度测量
属性测量
删除
剖切
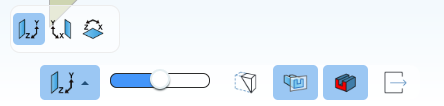
XY平面剖视
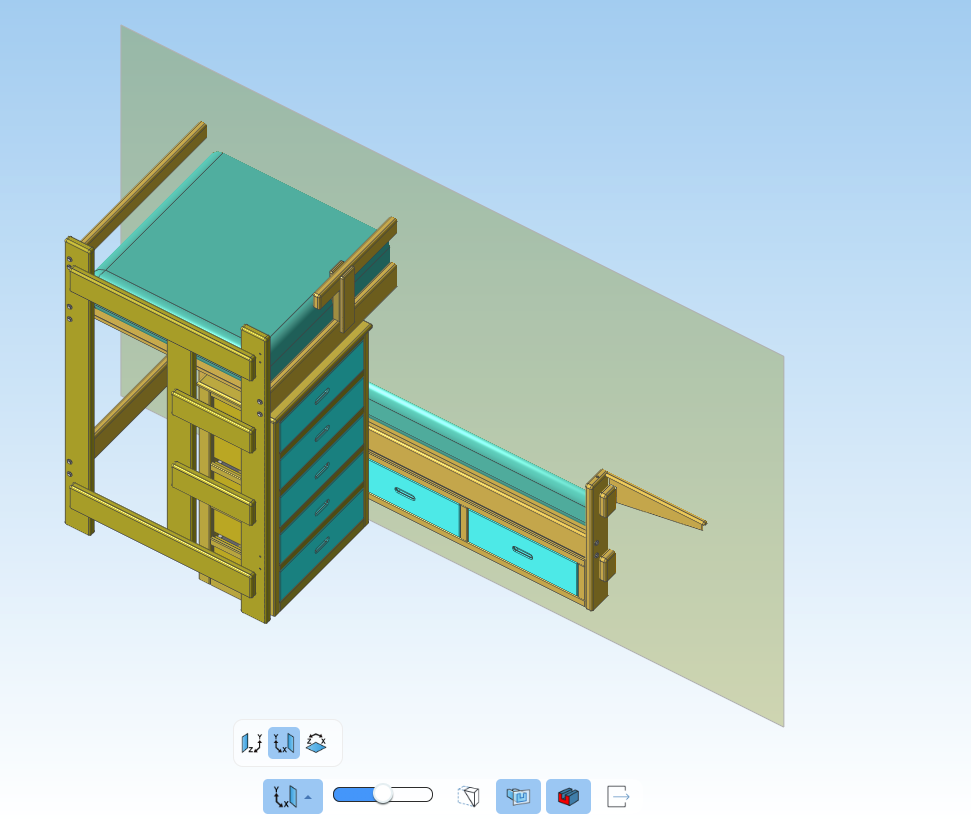
YZ平面剖视
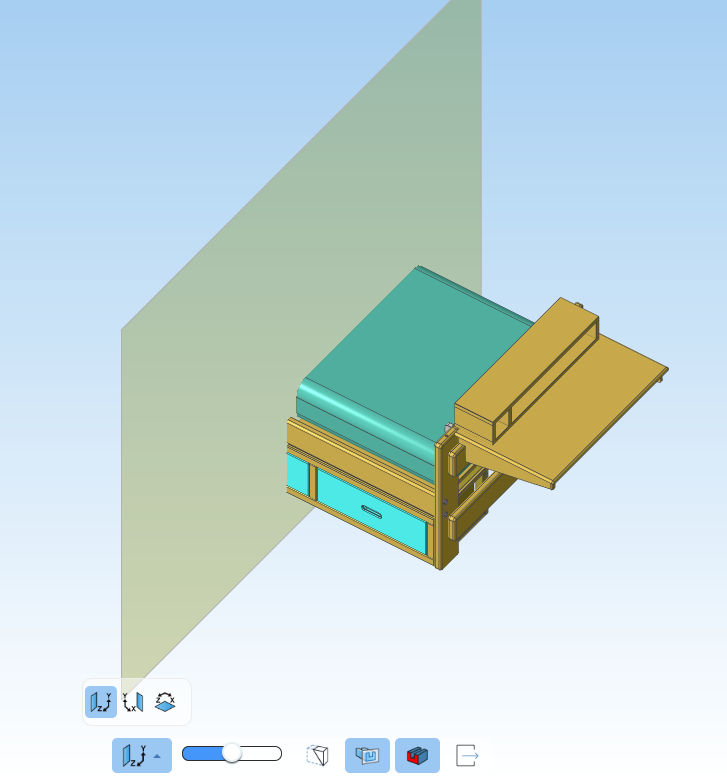
ZX平面剖视
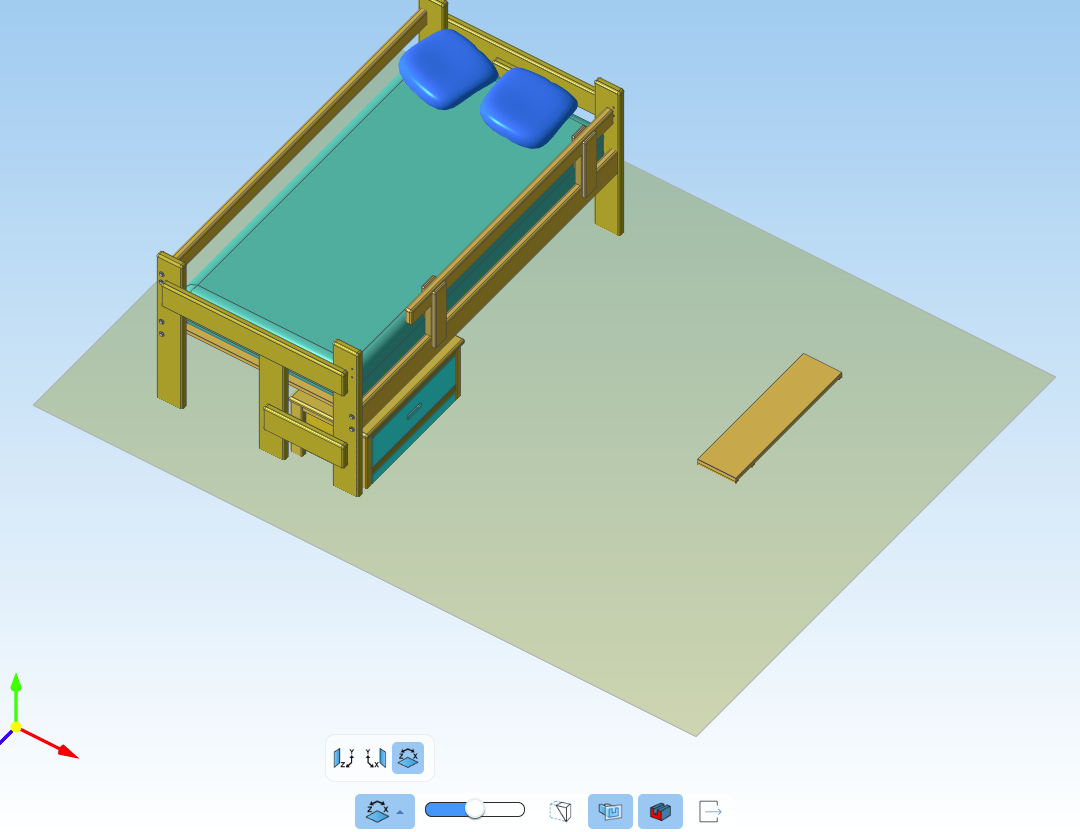
显示剖切面

显示盖面
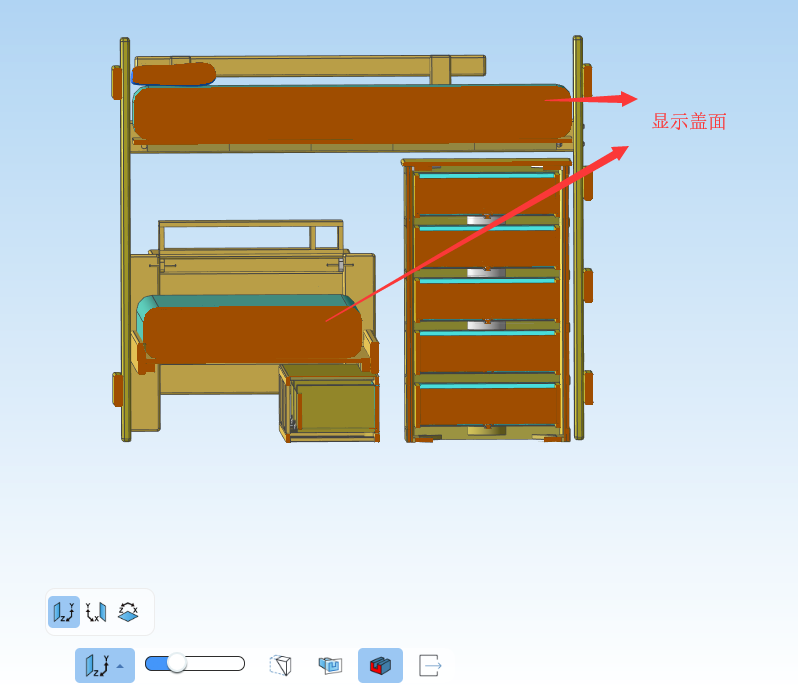
反向剖视
爆炸图
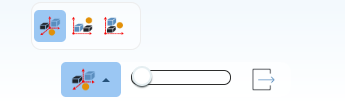
模型为中心

沿X轴方向
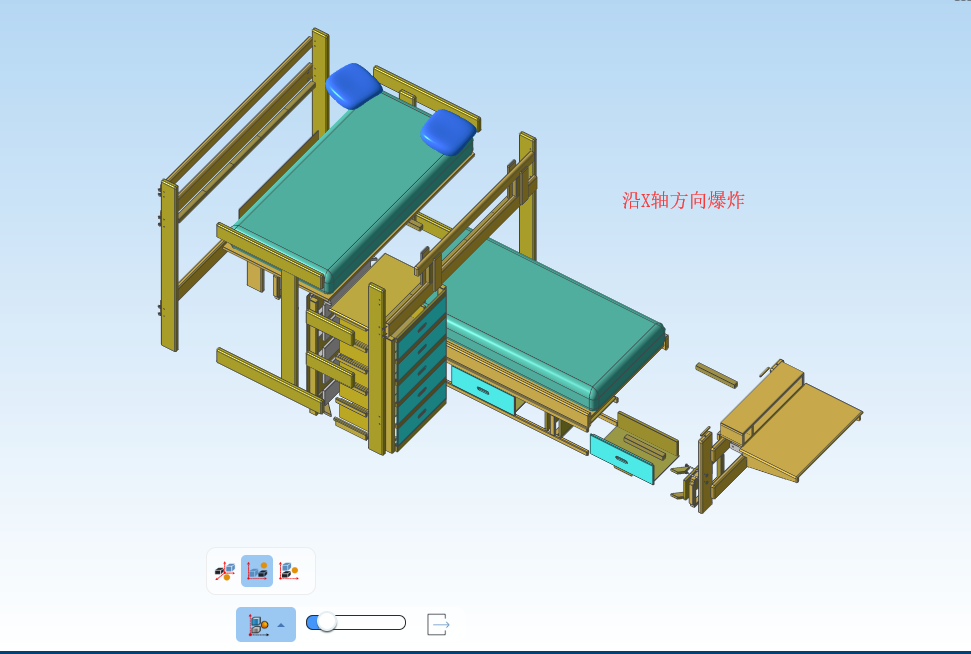
沿Y轴方向

截图
模型设置
右键操作弹出右键菜单,根据当前是否选中模型可选择不同操作,如图所示:

显隐交换:点击后,将所有模型的显隐状态反转。
全部显示:点击后,将所有模型的显隐状态设置为显示状态。
移动:点击后,将进入移动模式,并显示一定工具栏。如图所示。
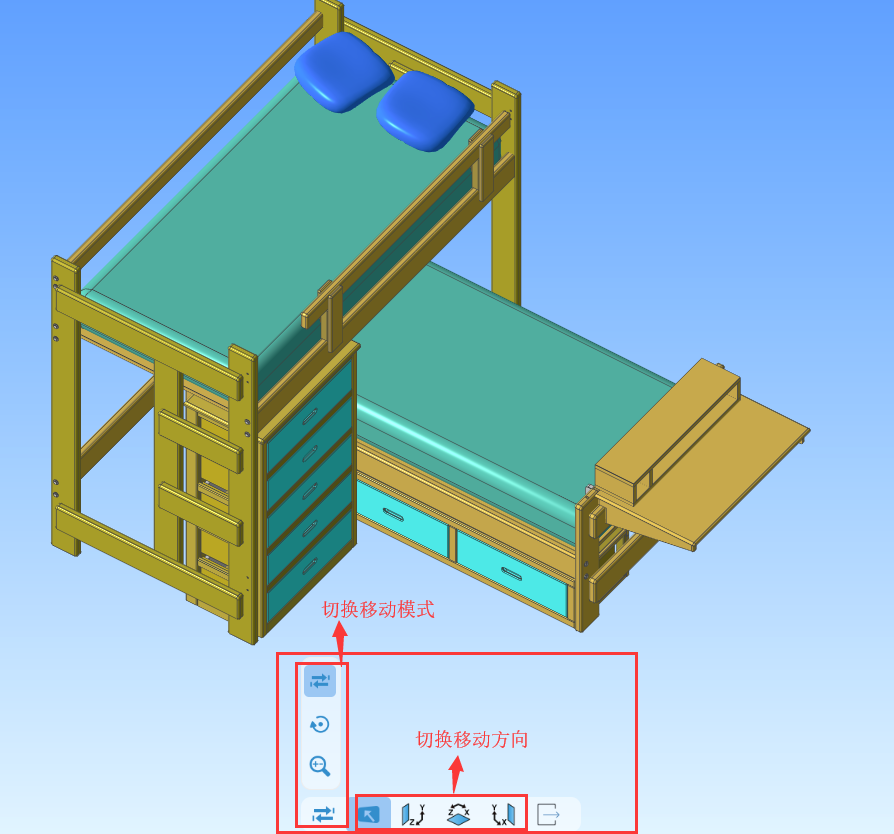
进入移动模式后可选择移动类别,包括移动,旋转,缩放。也可选择移动的方向,包括沿平面、沿X轴、沿Y轴、沿Z轴。
居中显示:点击后,将所有模型移动到屏幕中心进行显示。
右键操作弹出右键菜单,选中模型时可进行的操作,如图所示:

隐藏:点击后,将选中的模型的显隐状态改为隐藏状态。
单独显示:点击后,将未选中的模型的显隐状态改变为隐藏状态,只显示选中的模型。
设置颜色:点击后,可以对选中模型进行颜色设置。
选中复位:点击后,将选中的模型还原回原来对应装配的位置。
居中显示:点击后,将选中的模型移动到屏幕中心进行显示。
系统设置
系统设置:右键打开右键菜单,选择设置,弹出设置对话框,如图所示:
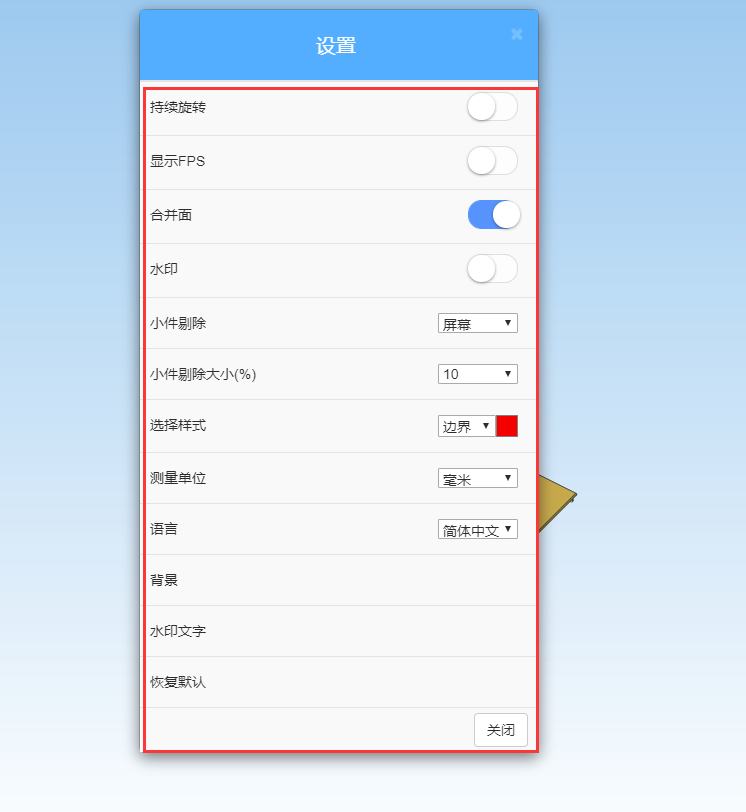
显示设置
合并面:开启后,会打开合并面功能,打开时才能进行与线和面相关测量,开启和关闭。
小件剔除模式:分为模型和屏幕模式,模型模式时,小件剔除的模型大小为模型最大包围盒×剔除比例(%),此模式下,
剔除的零件不会随模型的放大缩小而改变,屏幕模式时,小件剔除的模型大小为屏幕宽度×剔除比例(%),此模式下,会剔除相对
于屏幕占一定百分比大小的零件,在零件缩小时会剔除越多,而放大时剔除越少
小件剔除百分比:选择下拉菜单对应的数字后,屏幕上小于该数字大小像素的模型在旋转、平移时会被剔除不显示
选择样式:选择下拉菜单对应的样式后,选择模型时会展示不同的选中效果
背景设置
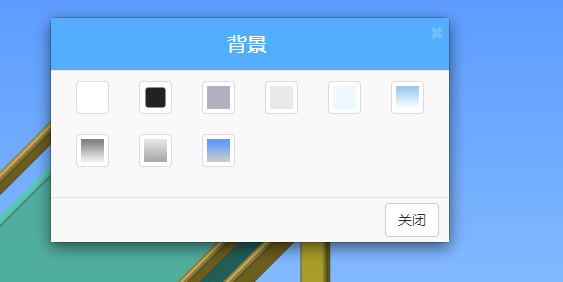
选择对话框中的图片,可设置相应的背景颜色
水印设置
水印:开启后,背景会显示水印文字,默认为SView
水印文字:点击弹出水印文字设置框,可以输入想要设置的背景水印文字,点击确定修改背景水印文字。
其他设置
持续旋转:开启后,模型会根据用户当前旋转的方向和角速度持续旋转
测量单位:测量单位包括毫米、厘米、米、英寸、英尺,可根据需求来设置不同的测量单位实现精确测量
语言:实现中英文切换
恢复默认:恢复到当前应用的默认设置状态
关于
关于:查看版本信息及许可信息,如图所示: