概述
SView5.0转换服务是用来对CAD模型进行在线轻量化处理的Web服务,可以输出SVL/SVLX轻量化格式文件,并可以通过H5页面或SView浏览器进行浏览及其他三维操作;同时,SView5.0转换服务还支持独立部署,可供外部相关用户集成使用。
支持格式
| CAD软件 | 版本 | 格式 |
|---|---|---|
| 3DMAX | All | .3ds |
| ACIS | Up to 2016 1.0 | .sat .asat |
| CATIA V4 3D | 4.15 to 4.24 | .model .dlv .dlv3 .exp .session |
| CATIA V5 3D | R10 to R27 (V5-6R2017) | .CATPart .CATProduct |
| CATIA V6 3D | R2010x to R2016x | .3dxml |
| CGR | R10 to R27 (V5-6R2017) | .cgr |
| Fbx | 2011之后 | .fbx |
| IFC | 2X3 & 2X4 | .ifc |
| IGES | Up to 5.3 | .igs .iges |
| Inventor | 9 to 2018 | .ipt .iam |
| JT | 6.4 to 10.0 | .jt |
| OBJ | All | .obj |
| Parasolid | V7 to V30 | .x_t .x_b .xmt_txt .xmt_bin |
| PDMS | All | .rvm |
| ProE / Creo | 2000i to Creo 4.0 | .prt .asm |
| Rhino | V1 to V5 | .3dm |
| Solid Edge 3D | 10 to ST10 | .par .psm .asm |
| SolidWorks 3D | 1999 to 2015 | .sldprt .sldasm |
| STEP | Ap203(E1,E2),Ap214(up to E3),Ap242(E1) | .stp .step |
| U3D | All | .u3d |
| UG NX 3D | 15 to NX11 | .prt |
注:暂不支持SolidEdge中PMI信息的转换和UG中装配结构的转换。
运行环境
| 硬件环境要求 | |||
| 硬盘 | 500G及以上 | 内存 | 8G及以上 |
| CPU | 四核及以上 | 带宽 | 10M及以上 |
| 软件环境要求 | |||
| 操作系统 | Windows 2003 Server 64位、Windows 2008 Server 64位及以上 | ||
注:运行环境会对大模型(百兆级以上)转换的效率产生影响,配置越高转换效率越高。
部署
工具/原料
此处用Tomcat7+JDK7+MySQL为服务器环境进行部署,需要部署的程序及文件如下:
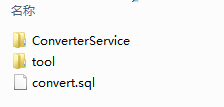
- "ConverterService"文件夹:转换服务的程序文件
- "tool"文件夹:转换工具(需要将此文件夹放置到任何可以访问到的路径下,数据库设置中需要根据此路径进行设置)
- "convert.sql": 数据库.sql文件
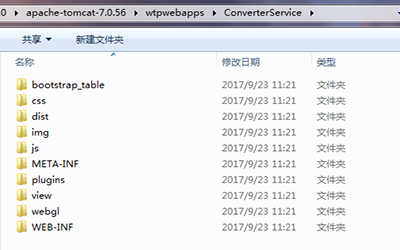
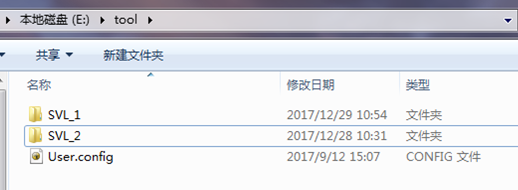
程序部署
将"ConverterService"程序部署到Tomcat中,并修改"ConverterService/WEB-INF/classes/"文件夹下的"convertconfig.txt",如下图:

将数据库连接地址、数据库用户名以及密码替换为你自己的,然后在Tomcat的"server.xml"中配置相应的Context元素,如下图:
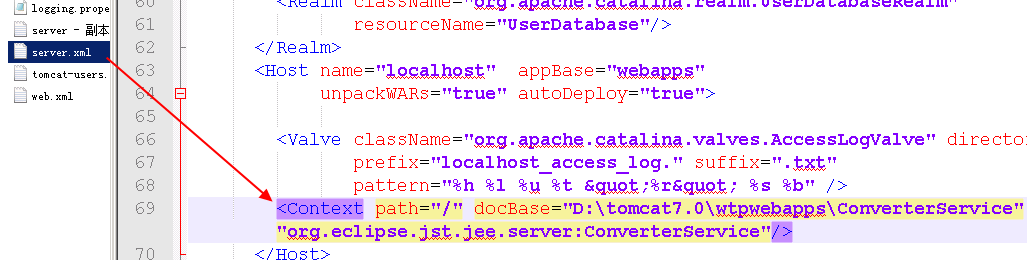
程序部署成功后,通过浏览器访问转换服务。
数据库设置
通过MySQL运行"convert.sql"文件,创建数据库,创建成功后打开管理员后台点击系统管理进行配置,如下图:
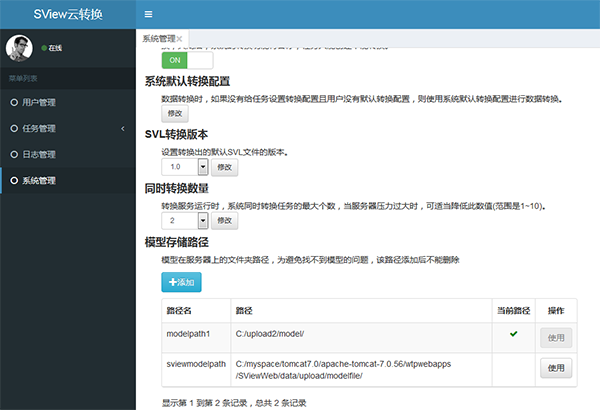
设置模型存储路径,可以添加新的模型存储路径也可以选择某个已经添加的模型存储路径,添加路径请按规定格式进行填写,添加后不能修改和删除,如下图:
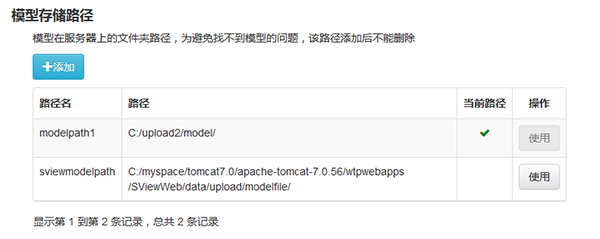
设置用户信息存储路径,可以添加新的用户信息存储路径也可以选择某个已经添加的用户信息存储路径,添加路径请按规定格式进行填写,添加后不能修改和删除,如下图:
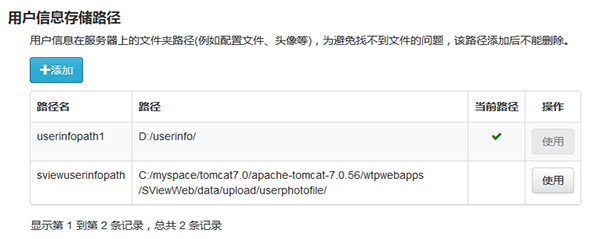
设置工具路径,可以修改转换工具的引用路径,修改路径请按规定格式进行填写,如下图:
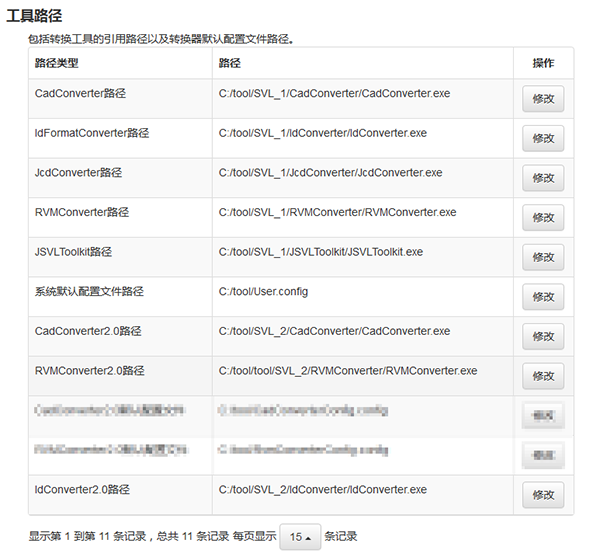
普通用户
用户功能
注册
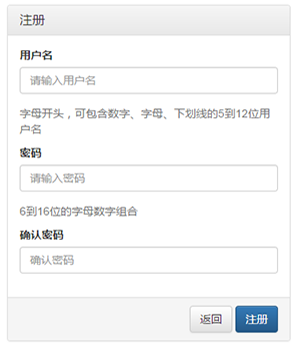
- 普通用户注册:按照页面提示填写用户名和密码后,点击注册即可完成账号注册。
- 管理员账号注册:
- 可以先按普通用户注册方式注册账号,成功后打开数据库"user"表,修改"level"字段值为"1"(推荐使用此方式)。

- 直接打开数据库"user"表,手动添加一条管理员的账号记录(密码为MD5加密后的值)。
- 可以先按普通用户注册方式注册账号,成功后打开数据库"user"表,修改"level"字段值为"1"(推荐使用此方式)。
登录
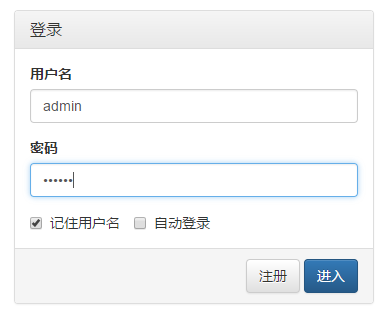
输入用户名和密码,可根据自己的需要选择"记住用户名"或"自动登录",确保输入无误后,点击"进入"按钮,完成登录。
任务相关
主界面
登录成功后,进入如下的主界面:
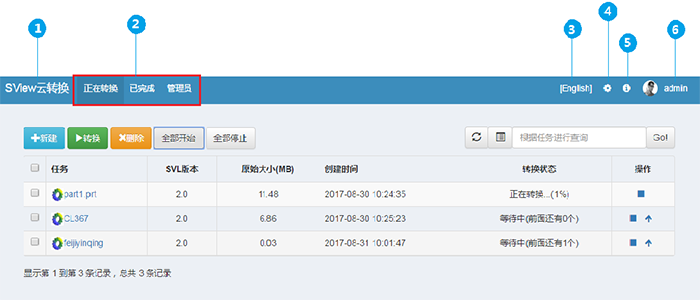
单击此处返回到主界面。
单击此选项卡可在正在转换、已完成和管理员页面进行切换(注:只有管理员账号登录后会显示管理员选项)。
单击此处,可切换中文/英文。
单击此处,弹出用户设置界面,可进行默认转换参数设置和输出格式(svl/svlx)设置。
单击此处,可以查看转换服务版本信息。
显示用户账号,单击后,展示账号信息和退出登录按钮。
正在转换
正在转换页面主要展示的是转换中、等待中、转换失败和停止转换的任务,如下图所示:
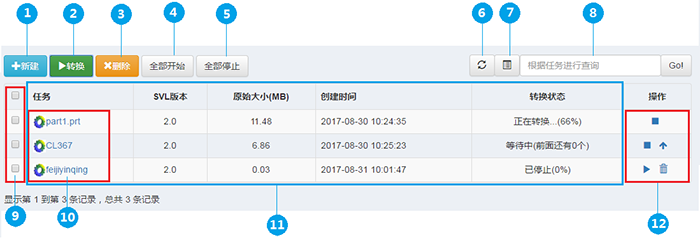
点击按钮,弹出新建任务界面。
对选中的已停止或转换失败的任务进行重新转换,前提是提前选中任务。
删除选中的已停止或转换失败的任务,前提是提前选中任务。
全部开始转换(正在转换和等待中的任务除外)。
全部停止转换。
刷新任务列表。
切换任务列表的显示方式。
在搜索框输入任务名后,点击右边按钮实现任务检索。
对任务进行选择,点击最顶端复选框实现全选/全不选。
点击任务名,弹出对应任务的属性页面,进行属性查看。
展示所有任务,同时显示基本的任务信息,包括SVL版本、文件原始大小、转换状态等。
根据任务转换状态的不同,分别有不同的操作选项。
- 正在转换的任务:只能进行停止操作。
- 等待中的任务:可进行停止和置顶转换操作
- 已停止和转换失败的任务:可进行重新转换和删除操作
新建
新建任务页面主要是创建转换任务,点击正在转换页面的新建按钮,弹出如下页面:
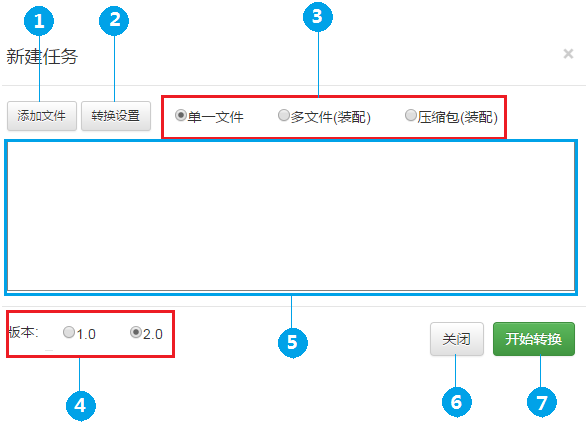
点击按钮,弹出添加转换文件窗口,进行文件的添加。
点击按钮,弹出转换任务参数设置界面,可对转换任务的参数进行设置。
选择需要上传的文件形式。
- 单一文件:上传的文件为单一文件的3D模型文件
- 多文件:上传的文件为装配结构,可一次性选择所有文件进行上传,但文件只能是同一装配结构下的
- 压缩包:上传的文件为将装配结构压成的.zip格式的压缩包
选择1.0版,转换出的轻量化文件为.svl格式;选择2.0版,转出的轻量化文件为.svlx格式。
展示需要上传转换的文件列表。
点击后,关闭新建任务窗口。
点击后,将创建转换任务进行转换。
已完成
点击主界面的已完成选项进入已完成页面,已完成页面主要展示的是转换完成的任务,如下图所示:
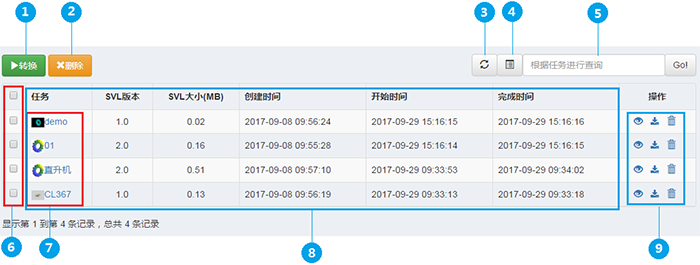
重新转换提前选中的任务。
删除提前选中的任务。
刷新任务列表。
切换任务列表的显示方式。
在搜索框输入任务名后,点击右边按钮实现任务检索。
对任务进行选择,点击最顶端复选框实现全选/全不选。
点击任务名,弹出对应任务的属性页面,进行属性查看。
展示所有任务,同时显示基本的任务信息,包括SVL版本、SLV文件大小、时间节点等。
从左到右依次为3D预览、下载和删除。
- 3D预览:通过H5页面预览三维模型
- 下载:可下载转换出的轻量化文件
- 删除:删除任务,包括删除转换出的文件
任务属性
点击任务展示界面的任务名称,弹出对应的任务属性界面,如下如所示:
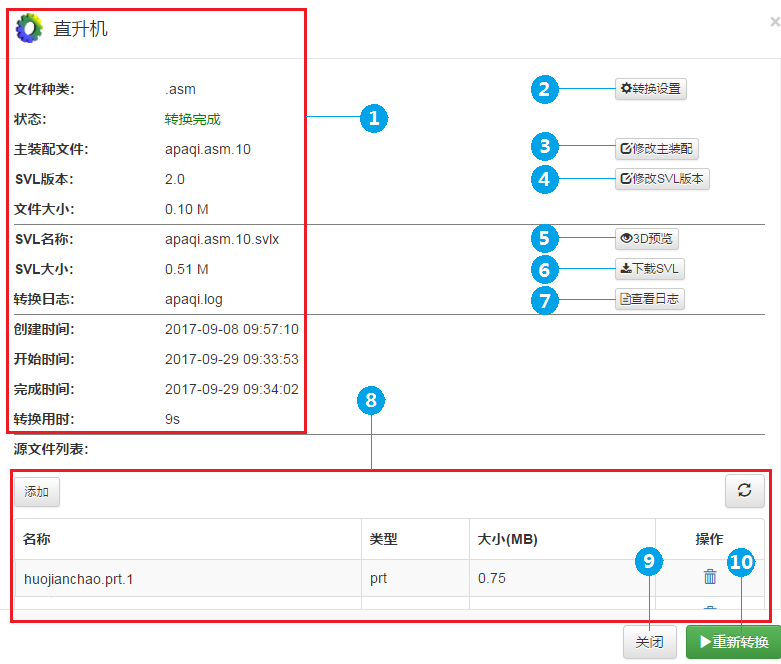
展示此任务的详细信息。
点击后弹出转换设置界面,可对任务重新进行转换参数设置,设置后需要重新转换,否则不生效。
点击后弹出修改主装配页面,可修改当前装配结构的主装配(非装配结构不显示此按钮)。
点击后弹出修改SVL版本页面,可对转换出的轻量化文件版本进行修改,修改后任务将重新转换。
点击后弹出预览三维界面,对转换出的轻量化文件进行三维预览。
下载转换出的轻量化文件。
若存在转换日志,则下载后进行查看。
任务对应的源文件列表,对于装配结构漏传或误传的文件,可通过此处进行添加或删除。
点击后关闭属性页面。
当任务转换状态为转换完成、停止或转换失败时,此处显示重新转换;其他状态下为停止转换操作。
转换设置
转换设置主要是对转换任务进行参数设置,主要分为基本设置和高级设置,详细如下:
基本设置
转换内容
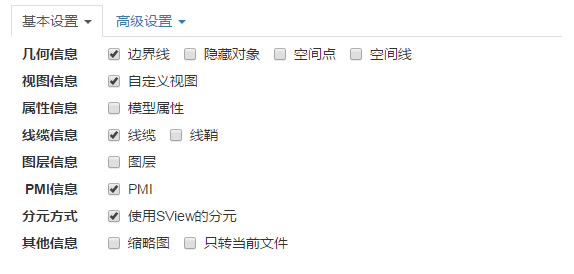
边界线:转换模型的边界线信息(具有边界线信息的模型,才能进行测量操作)
隐藏的对象(不显示):转换模型中的原隐藏的实体,但默认不显示
空间点:转换模型中的三维空间点
空间线:转换模型中的三维空间线
自定义视图:转换原模型中的自定义视图
模型属性:转换模型文件中已保存的属性信息,包含零件编号、版次、面积、质量等信息
线缆:转换线缆信息
线鞘:转换线鞘信息
图层:转换模型的图层信息
PMI:转换装配体中的PMI信息
使用SView的分元:不使用原有模型文件中自带的轻量化数据
缩略图:将CAD文件的缩略图信息保存到SVL文件中,实现在资源管理器中文件的预览功能
只转当前文件:只转换当前转换列表中的实例
精度设置
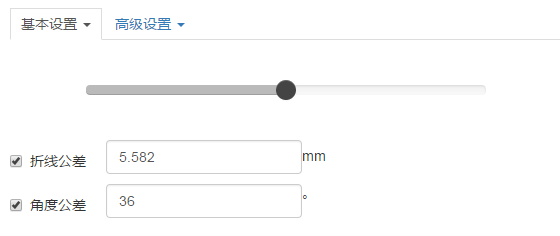
将滑块移动到高质量后,可减少折线公差和角度公差,从而提高装配体质量。可以通过在高质量(为获取最佳三角质量)、中和低质量之间移动滑块来优化几何图形衰变。
折线公差:所有几何图形都具有相同的折线误差,折线误差是几何图形的三角形和原始几何图形边线之间的距离,在此图像中,黑色圆圈是原始几何图形,蓝色三角形定义几何图形,折线误差是以红色箭头表示的距离。
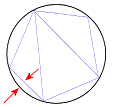
角度公差:所有几何图形都拥有相同的法线偏差,角度公差是定义三角形几何图形的边线法线之间的角度,在此图像中,黑色圆圈是原始几何图形,蓝色三角形定义几何图形,角度公差是红色箭头之间的角度。
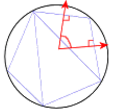
这两种三角测量法之间的区别是包含各种大小的几何图形的场景可视性,考虑一个非常大和一个非常小的圆柱体的装配体,使用折线公差,因为弦高误差是一个常量,因此内切大型圆柱体的多边形拥有许多边,大型圆柱体几何图形中的此结果优于小型圆柱体中的结果。
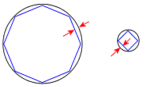
使用角度公差,因为法线偏差是一个常量,因此内切两个圆柱体的多边形拥有相同的边数,小型圆柱体几何图形中的此结果优于大型圆柱体中的结果。
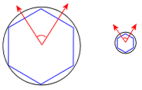
高级设置
SVL设置
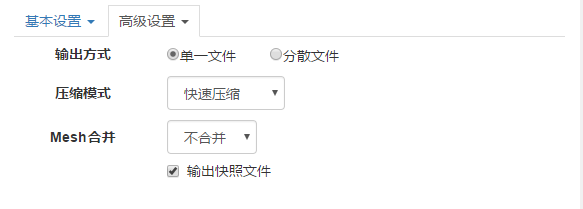
输出方式:单一文件,分散文件
压缩模式:不压缩(不对SVL文件进行压缩处理)、快速压缩(压缩速度快)、高质量压缩(最大限度的对SVL文件进行压缩处理,但压缩过程耗时较长)
Mesh合并:不合并,合并
输出快照文件:将转换的模型预览图片输出到SVL的目录中
日志设置
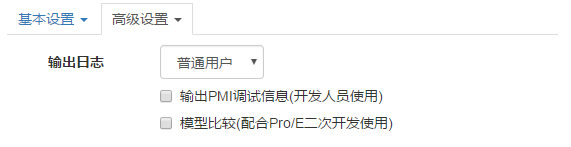
输出日志:分为不输出、普通用户、高级用户和开发人员
输出PMI调试信息:将PMI描述信息输出到XML中,指导开发人员调查PMI转换缺陷
模型比较:通过和Pro/E二次开发输出装配结构信息进行比较来检查当前转换器转换的装配结构是否正确
管理员
点击主界面的管理员选项进入管理员界面,通过此界面可以实现各种后台管理操作,如下如所示:
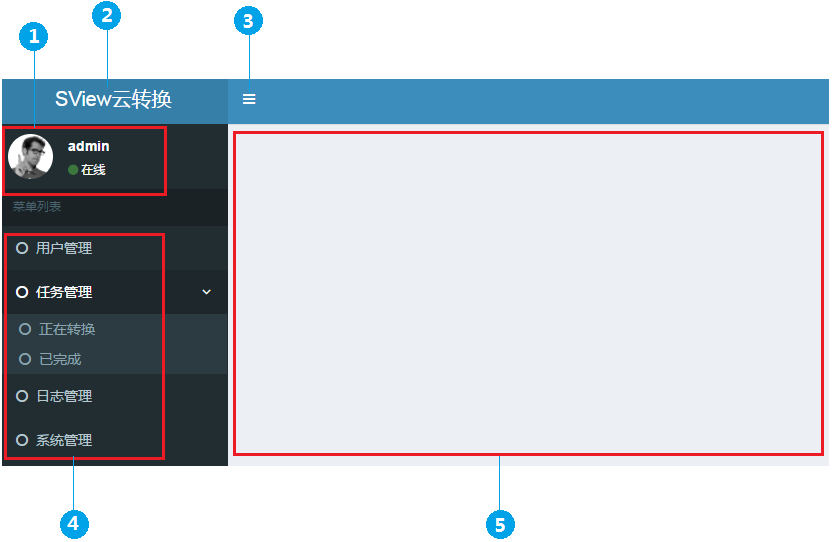
显示当前账号。
单击此处返回到主界面。
点击后可收缩或展开左侧菜单列表。
包括用户管理、任务管理、日志管理和系统管理。
点击管理菜单后,对应的管理界面会展示在此处。
用户管理
点击管理员界面的用户管理,进入用户管理页面,如下如所示:
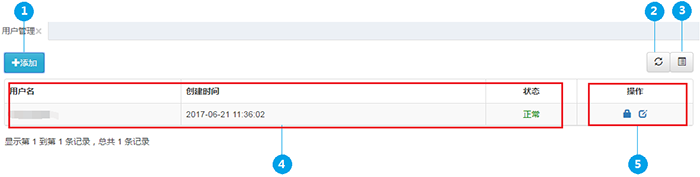
点击后弹出添加用户界面,管理员可进行添加用户操作。
刷新用户列表。
切换用户列表的显示方式。
显示所有用户和基本信息。
从左到右依次是锁定/解锁用户和修改用户密码,被锁定的用户将不能登录。
任务管理
任务管理分为正在转换和已完成两个管理,分别管理正在转换的任务和已完成的任务,如下图:
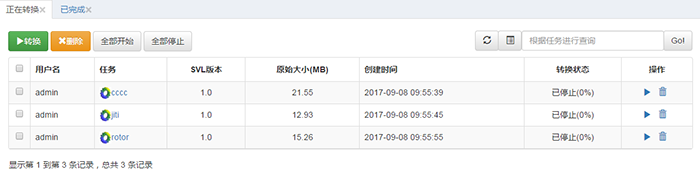
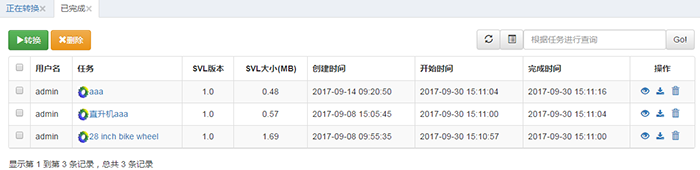
界面操作同前面正在转换和已完成的操作基本相同,可参照前面描述进行操作。
日志管理
点击管理员界面的日志管理,进入日志管理页面,如下如所示:
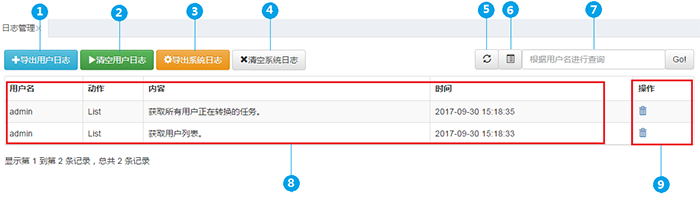
点击后用户日志以文件的形式下载到本地。
点击后清空所有用户日志。
点击后系统日志以文件的形式下载到本地。
点击后清空所有系统日志。
刷新用户日志列表。
切换任务列表的显示方式。
在搜索框输入用户名后,点击右边按钮实现用户日志检索。
显示所有用户日志,包括操作内容及操作时间等。
删除单条操作日志。
系统管理
点击管理员界面的系统管理,进入系统管理页面,如下如所示:
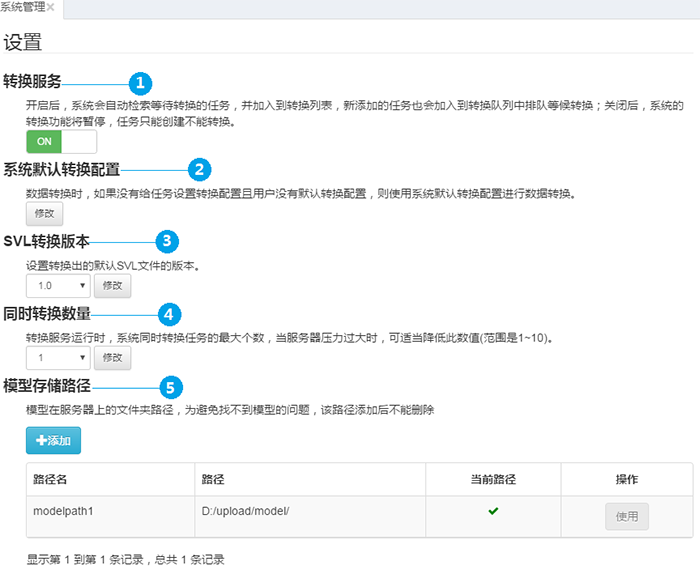
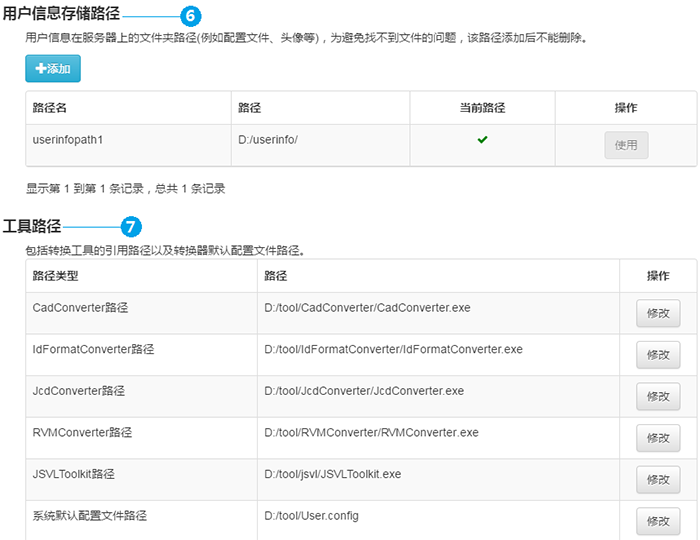
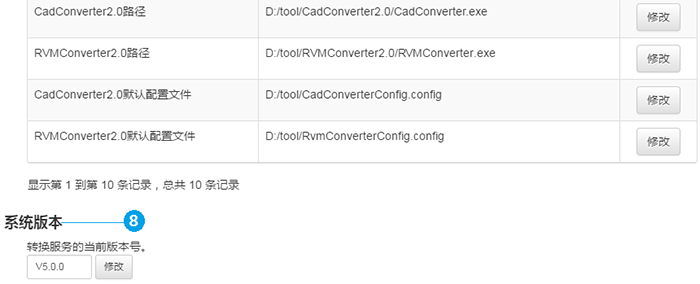
控制转换服务的开启和关闭。
点击下方修改按钮可以修改系统的默认转换参数。
修改系统默认的SVL转换版本。
修改转换服务可以同时转换的任务数量。
模型在服务器上存储的文件夹路径,添加后不能删除。
用户信息在服务器上存储的文件夹路径(如配置文件、头像等),添加后不能删除。
各种转换工具包括配置文件的路径,路径如有改动,可在此处进行配置。
修改系统的版本,系统有升级的情况下可在此处做版本号的修改。