概述
SView for Windows是一款高性能的三维CAD可视化应用,具有三维模型的基本浏览、测量、轻量化装配、批注、3D动画仿真等重要功能。通过对主流CAD数模的轻量化处理,可完整保留3D模型的几何信息、PMI、BOM以及属性等核心信息。可以通过协同会议功能,远程在线沟通相关模型的问题,支持视频、语音、聊天。可实现多人同时在线处理问题。
模型操作界面

图1.1模型操作界面
主菜单栏
主菜单栏:主菜单中包括文件(F)、视图(V)、用户(U)、帮助(H)等功能,具体功能和操作方式请看下方详细介绍:
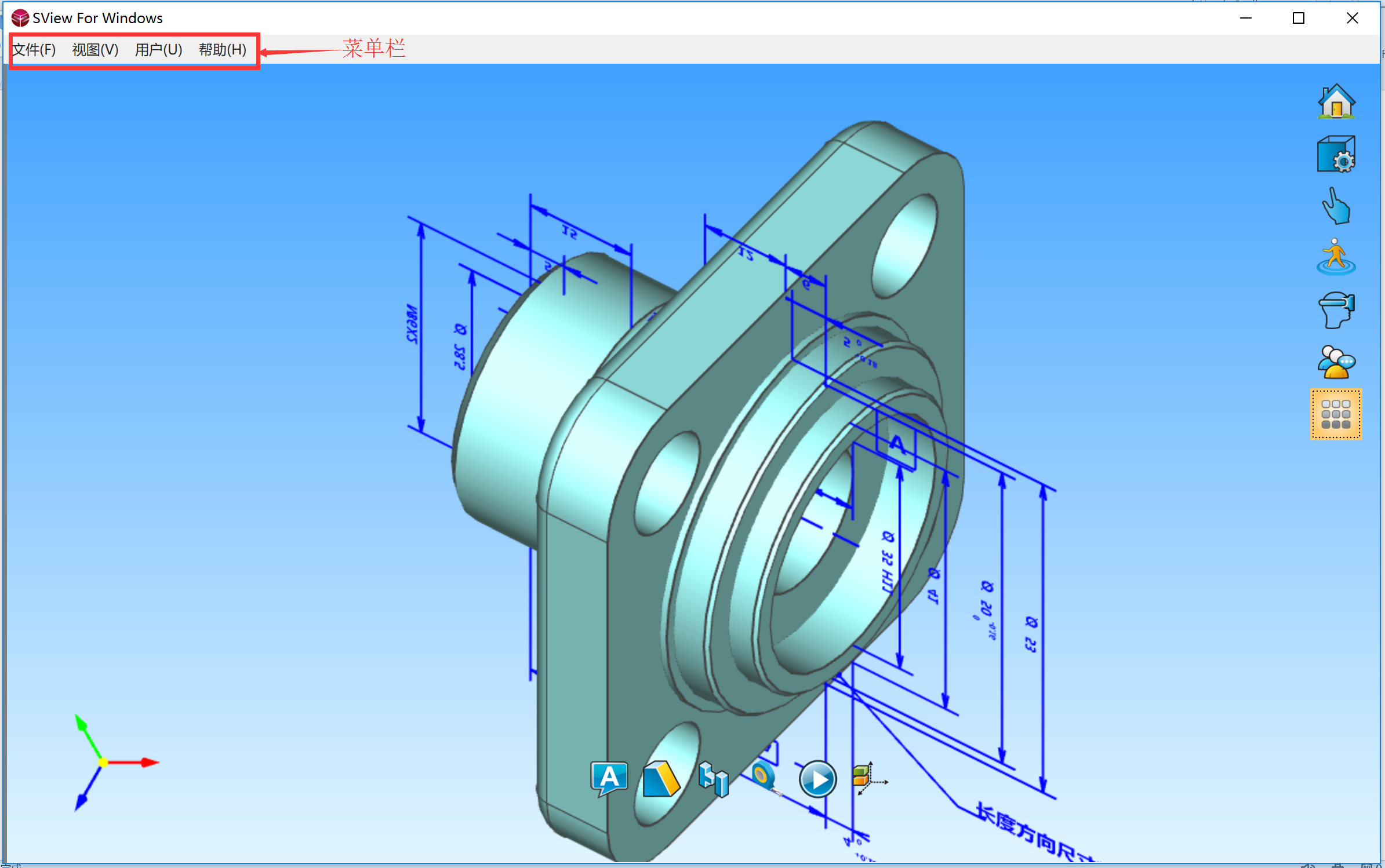
图2.1主菜单
文件(F)
文件:包括打开、示例文档、关闭、保存、选项、退出。如图所示:

图3.1文件功能列表
打开:打开本机所存放的模型。如图所示:
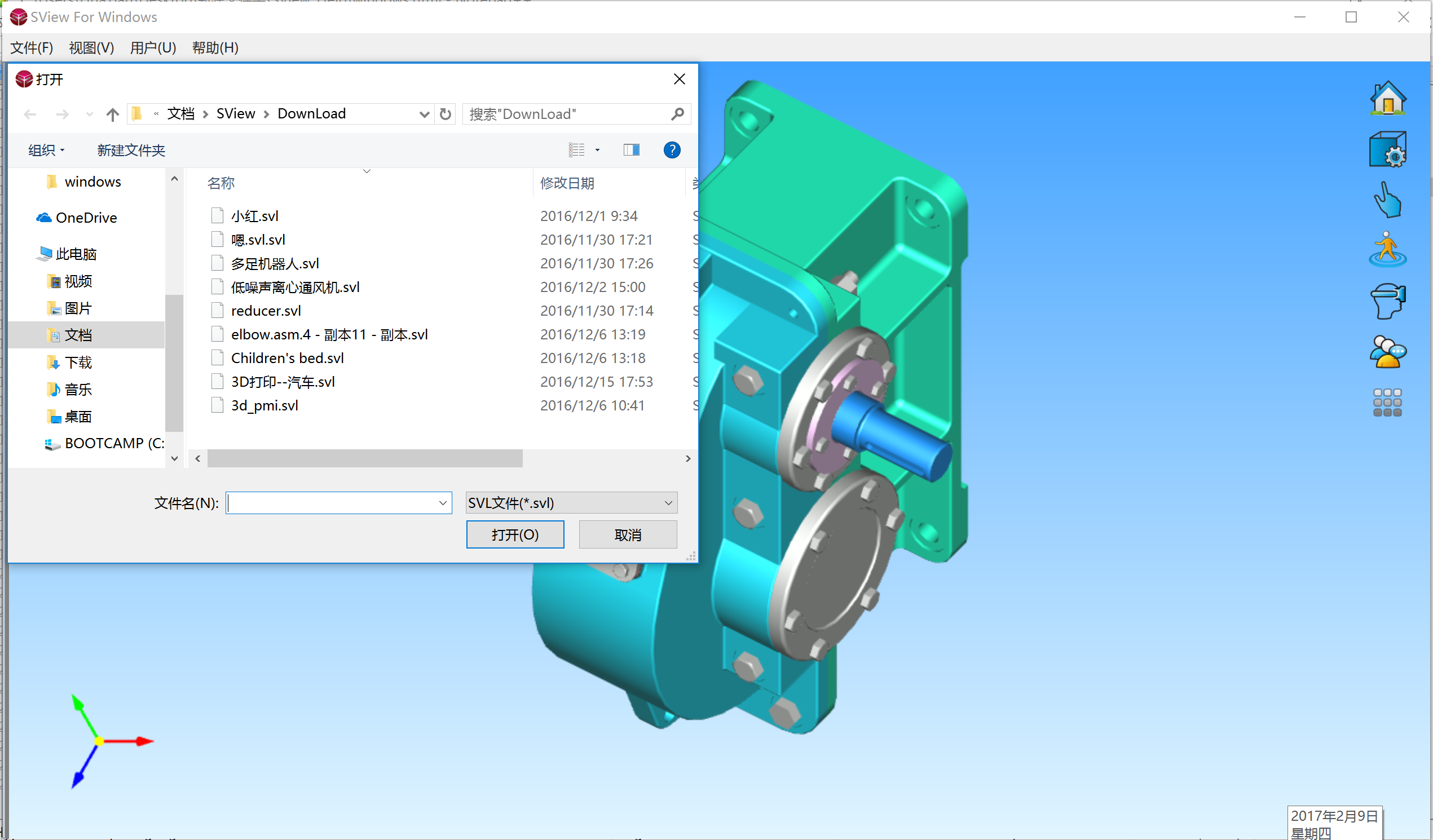
图3.2打开本机模型
示例文档:打开本机所存放的模型。如图所示:
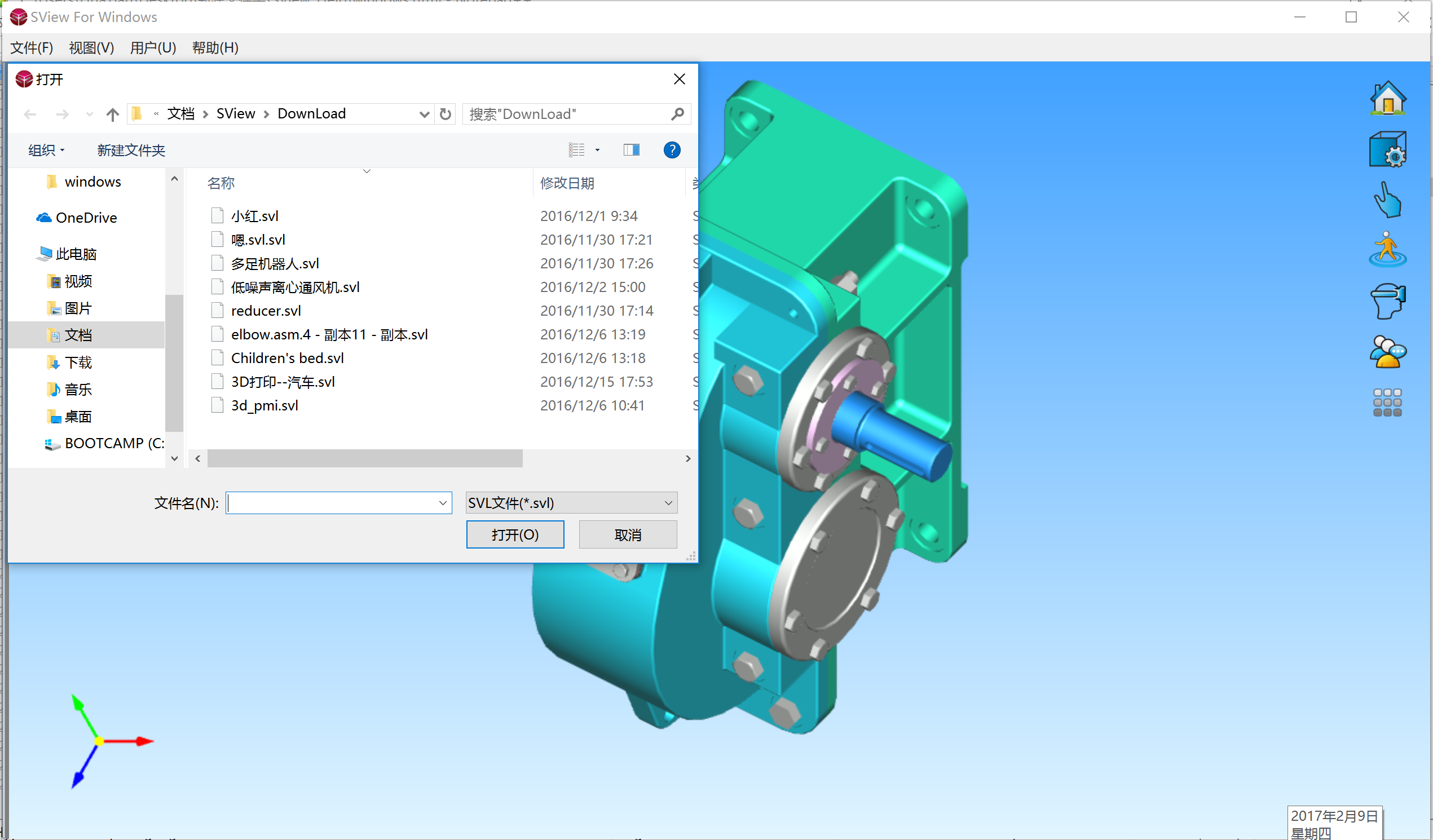
图3.3打开本机模型
关闭:关闭打开的模型。如图所示:
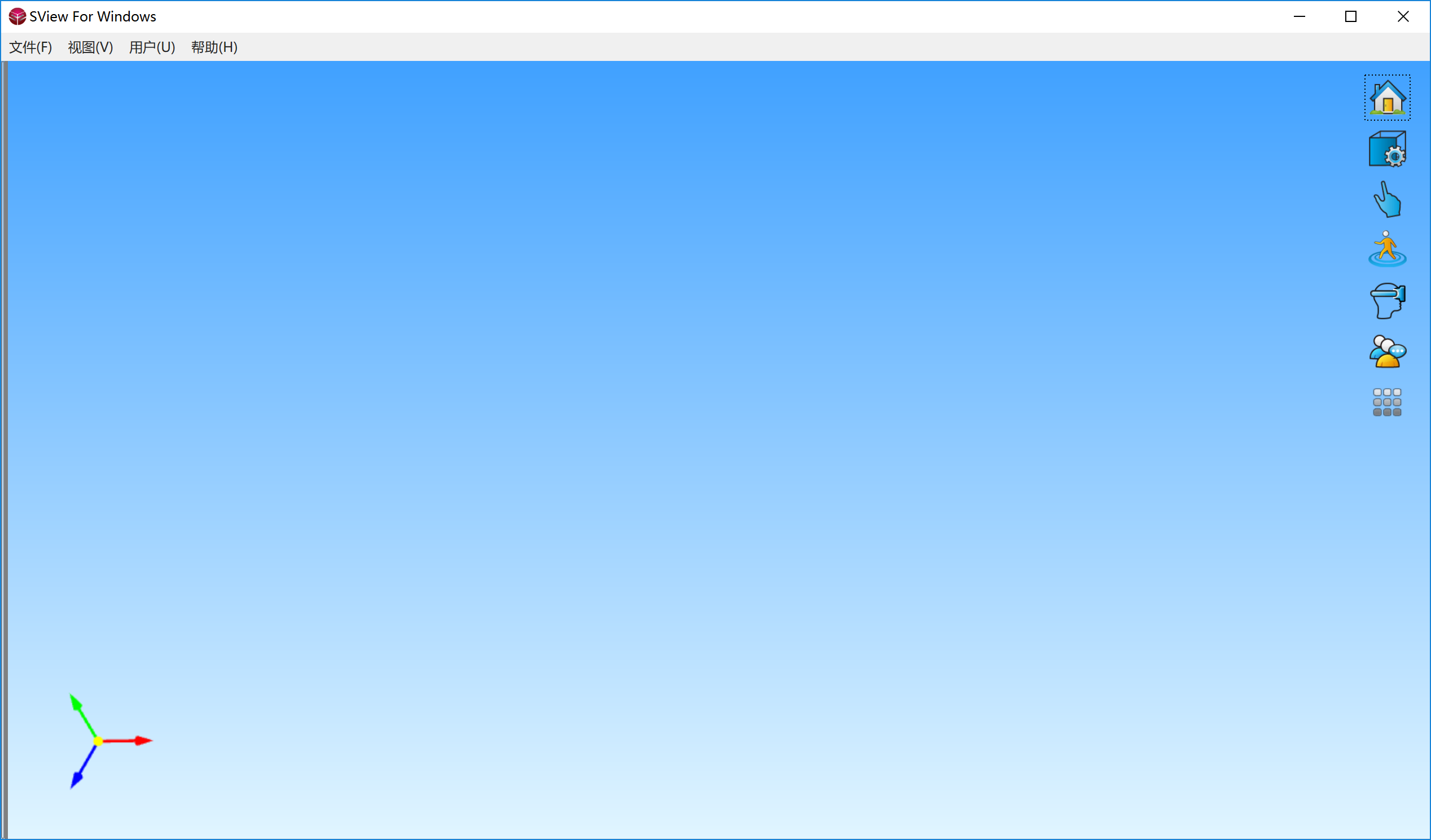
图3.4关闭打开的模型
保存:可以保存快照。如图所示:

图3.5保存菜单功能展示
选项:系统选项设置。如图所示:
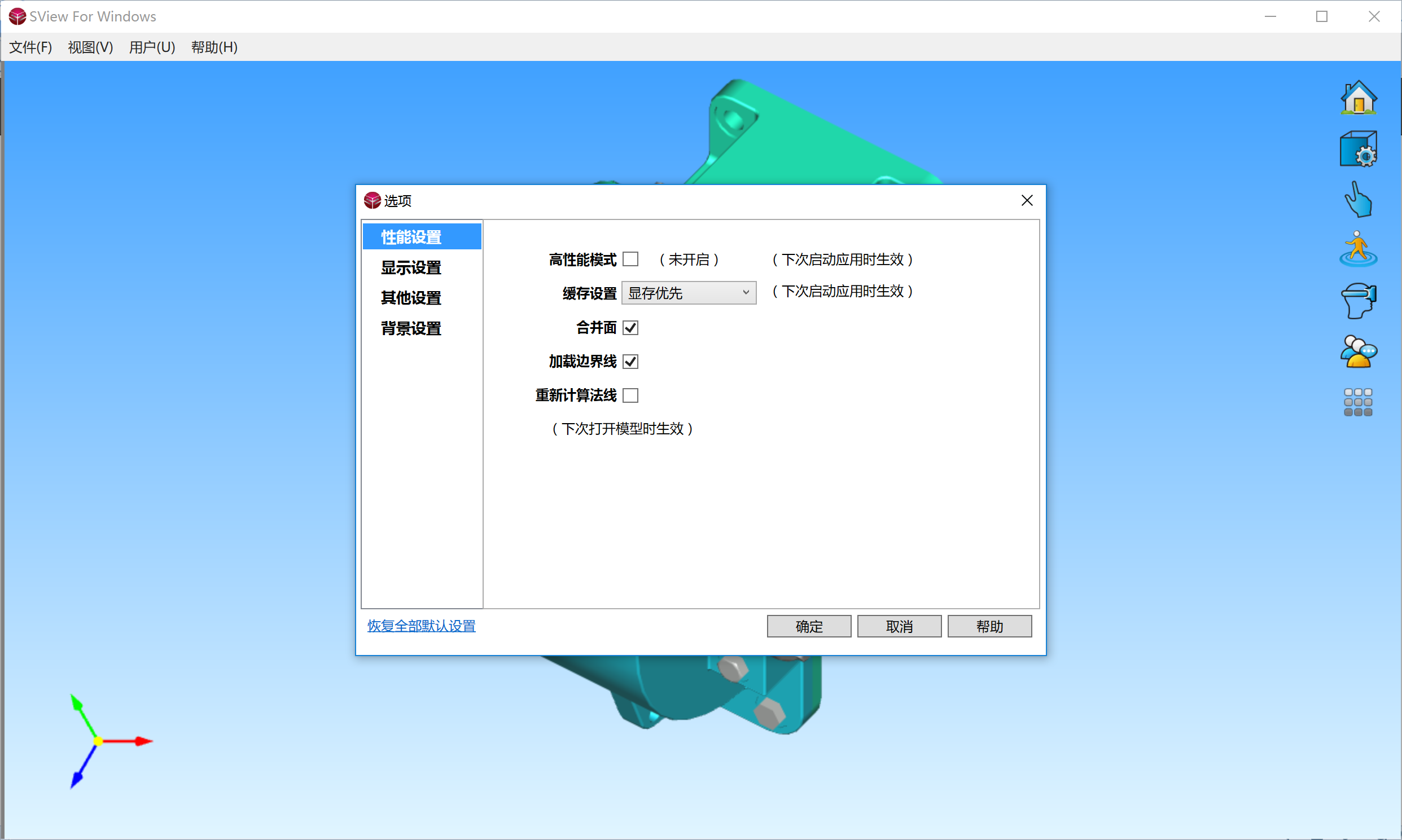
图3.6系统选项设置展示
退出:退出整个程序
视图(V)
视图:包括装配面板、视图面板等功能。如图所示:

图4.1视图功能菜单展示
装配面板:可通过选择零件名称来让零件变红突出显示。如图所示:

图4.2装配面板功能展示
视图面板:显示原模型上次退出视图,可选择展示:主、后、左、右、俯视、仰视、等轴侧视图。如图所示:
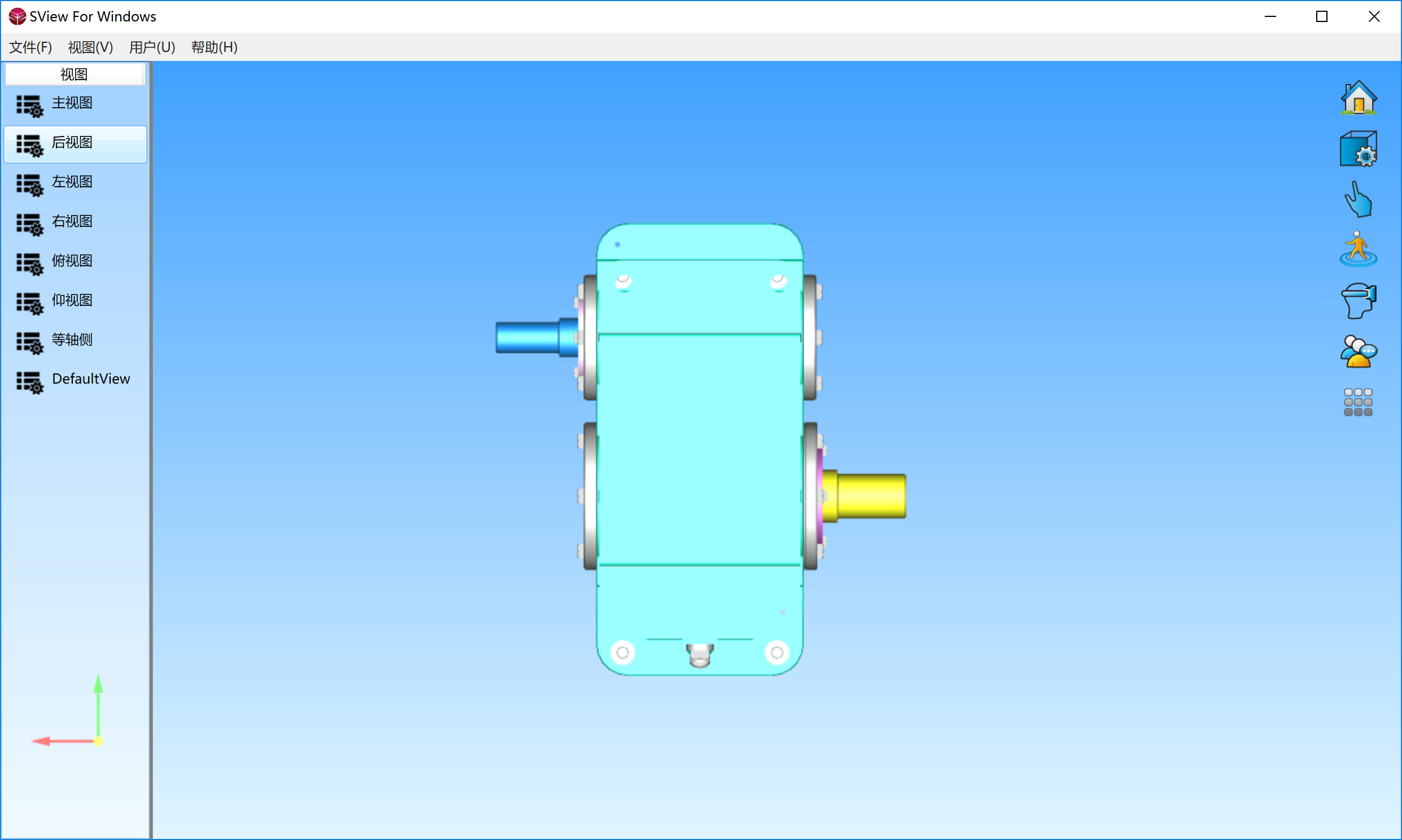
图4.3视图面板功能展示
用户
用户:包含云模型库、分享动态等功能。如图所示:

图 5.1用户菜单功能展示
云模型库:云端模型列表展示,可以下载需要的模型。如图所示:
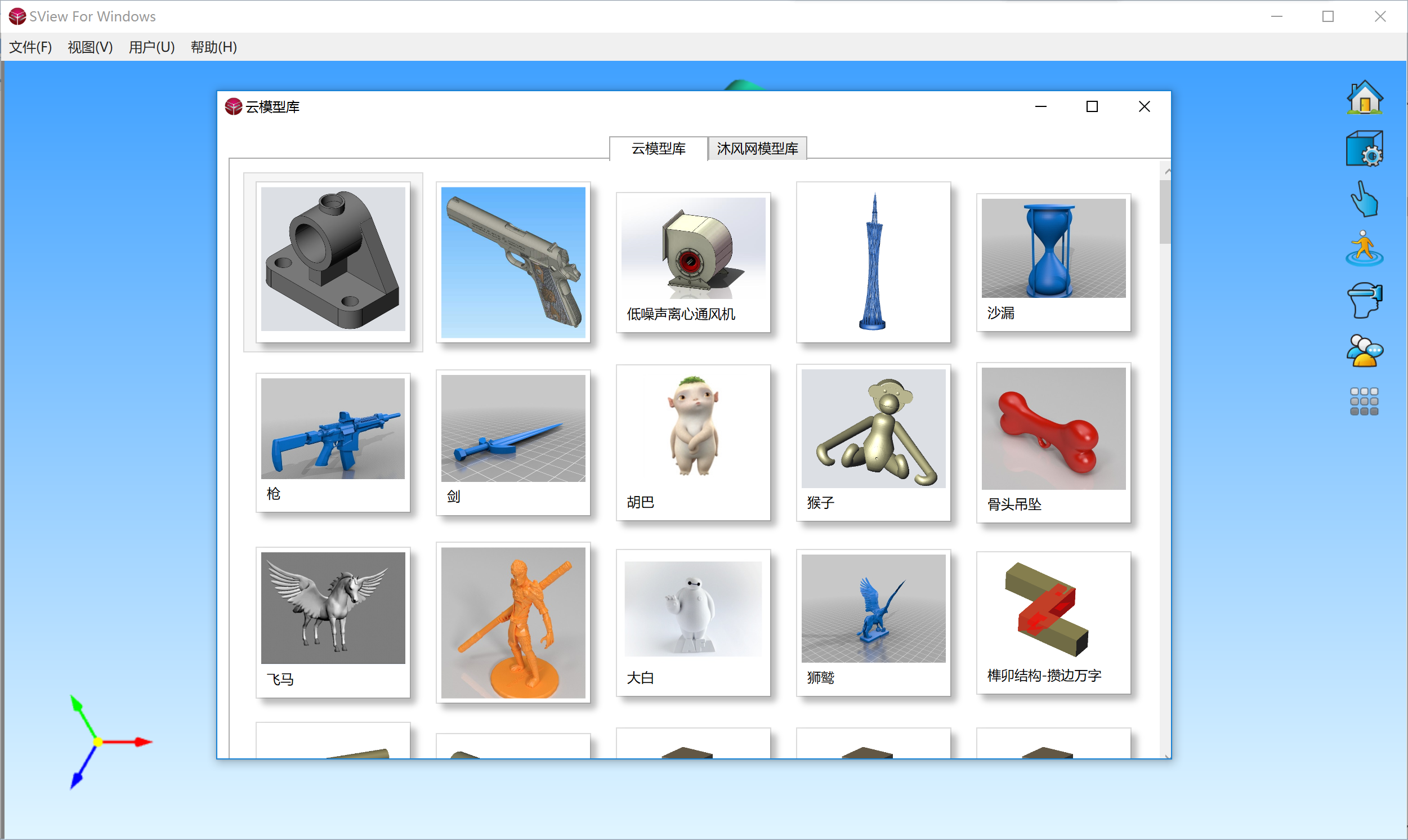
图 5.2云模型库
分享动态:分享动态展示了所有SView用户的动态分享,记录了用户分享的所有模型数据,分享动态页面提供了分享模型的下载。如图所示:
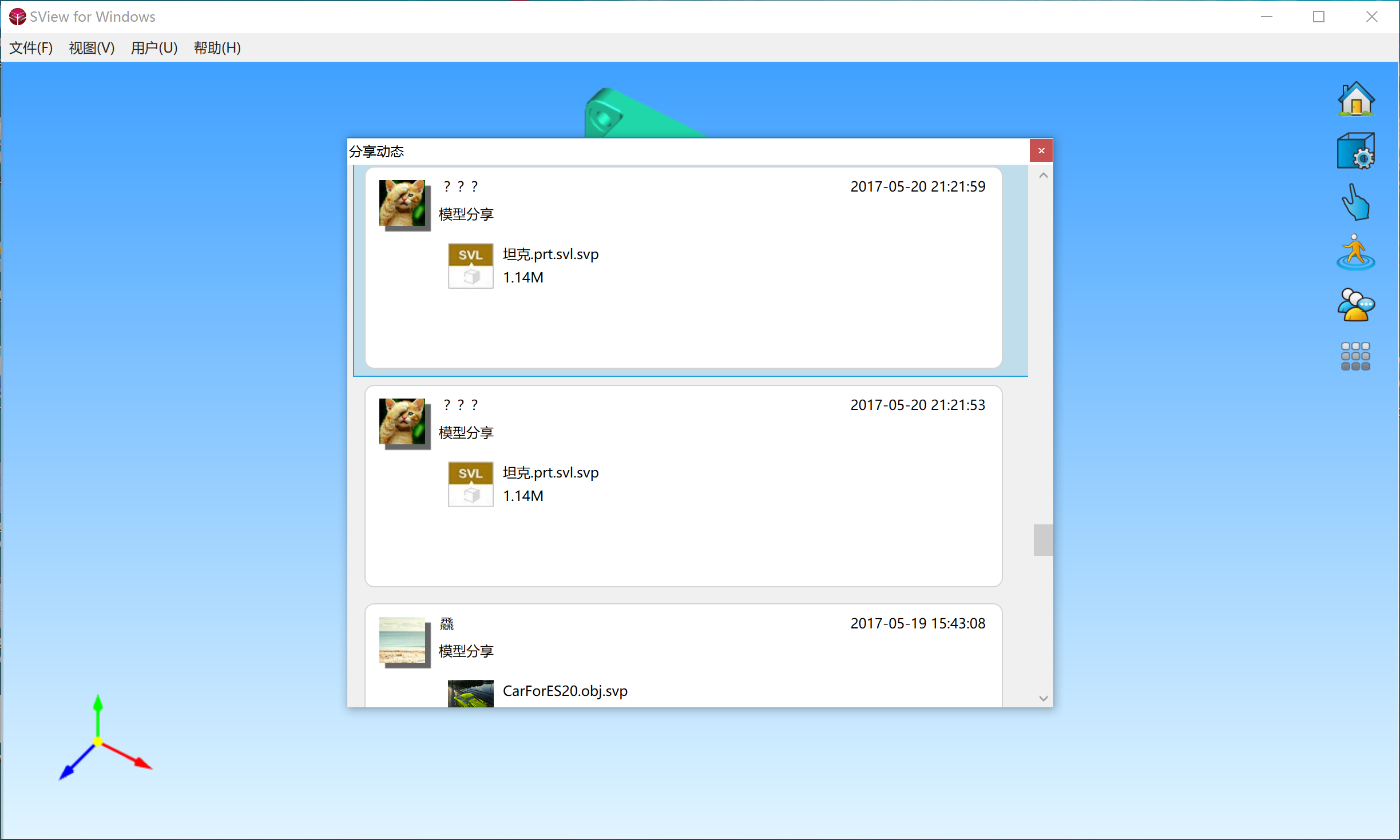
图 5.3分享动态
快捷工具栏
快捷工具栏提供了基本的模型操作。包括模型复位、显示操作、模型零件操作、漫游和协同会议的等。如图所示:

图6.1快捷工具栏
复位
![]() 复位:当前模型恢复到初始状态。
复位:当前模型恢复到初始状态。
显示工具栏
![]() 显示工具栏:显示工具栏包含了模型的显示模式设置、视图显示方向、网格显示、多选操作、包围盒显隐、属性显示、渲染模式等操作。如图所示:
显示工具栏:显示工具栏包含了模型的显示模式设置、视图显示方向、网格显示、多选操作、包围盒显隐、属性显示、渲染模式等操作。如图所示:

图7.1显示工具栏
![]() 着色模式:将零件显示为着色实体。
着色模式:将零件显示为着色实体。
![]() 半透明模式:模型半透明显示模式设置。
半透明模式:模型半透明显示模式设置。
![]() 边着色模式:将零件显示为着色实体并将前向曲面的边框线加重。
边着色模式:将零件显示为着色实体并将前向曲面的边框线加重。
![]() 线框模式:显示模型的边框线。
线框模式:显示模型的边框线。
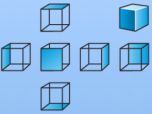 视图:仰视图、轴侧图、左视图、正视图、右视图、后视图、俯视图。
视图:仰视图、轴侧图、左视图、正视图、右视图、后视图、俯视图。
显示网格:显示实体的网格模式。
多选:设置后可以选中多个零件。
包围盒:显示模型的包围盒。
显示属性:在屏幕左上方显示模型的各项信息,并可以拖动放置。
操作模式:旋转、评议、缩放。
观察模式:自由观察、动态观察、约束观察。
自由观察:无限制全方位浏览。
动态观察:限制正方向观察角度,观察范围为-90°到+90°。
约束观察:限制模型只能绕屏幕垂直方向(也就是相机向上方向)旋转。
模型工具栏
![]() 模型工具栏:工具栏提供了选择移动、选择复位、隐藏、显隐交换、透明设置、颜色设置等操作,如图所示:
模型工具栏:工具栏提供了选择移动、选择复位、隐藏、显隐交换、透明设置、颜色设置等操作,如图所示:

图8.1模型工具栏
选择移动:选中某一零件或模型,单指拖动可进行平移操作。
选择复位:无论模型处于何种状态,点击该按钮模型回到初始化状态。
隐藏:选择零件后,点击隐藏,可将选中零件隐藏。
显隐交换:选中当前显示的模型或零件,点击即可隐藏,再次点击已隐藏的模型或零件即可显示。
透明:选择零件后,点击透明,可将选中零件设置为半透明。
设置颜色:选择零件后,点击设置颜色,可将选中零件设置为你选择的颜色。
漫游工具栏
![]() 漫游工具栏:设置漫游查看模式。支持漫游速度、向上方向、视野大小、虚拟按键的自定义设置。漫游方式分为环绕查看和定点查看。如图所示:
漫游工具栏:设置漫游查看模式。支持漫游速度、向上方向、视野大小、虚拟按键的自定义设置。漫游方式分为环绕查看和定点查看。如图所示:
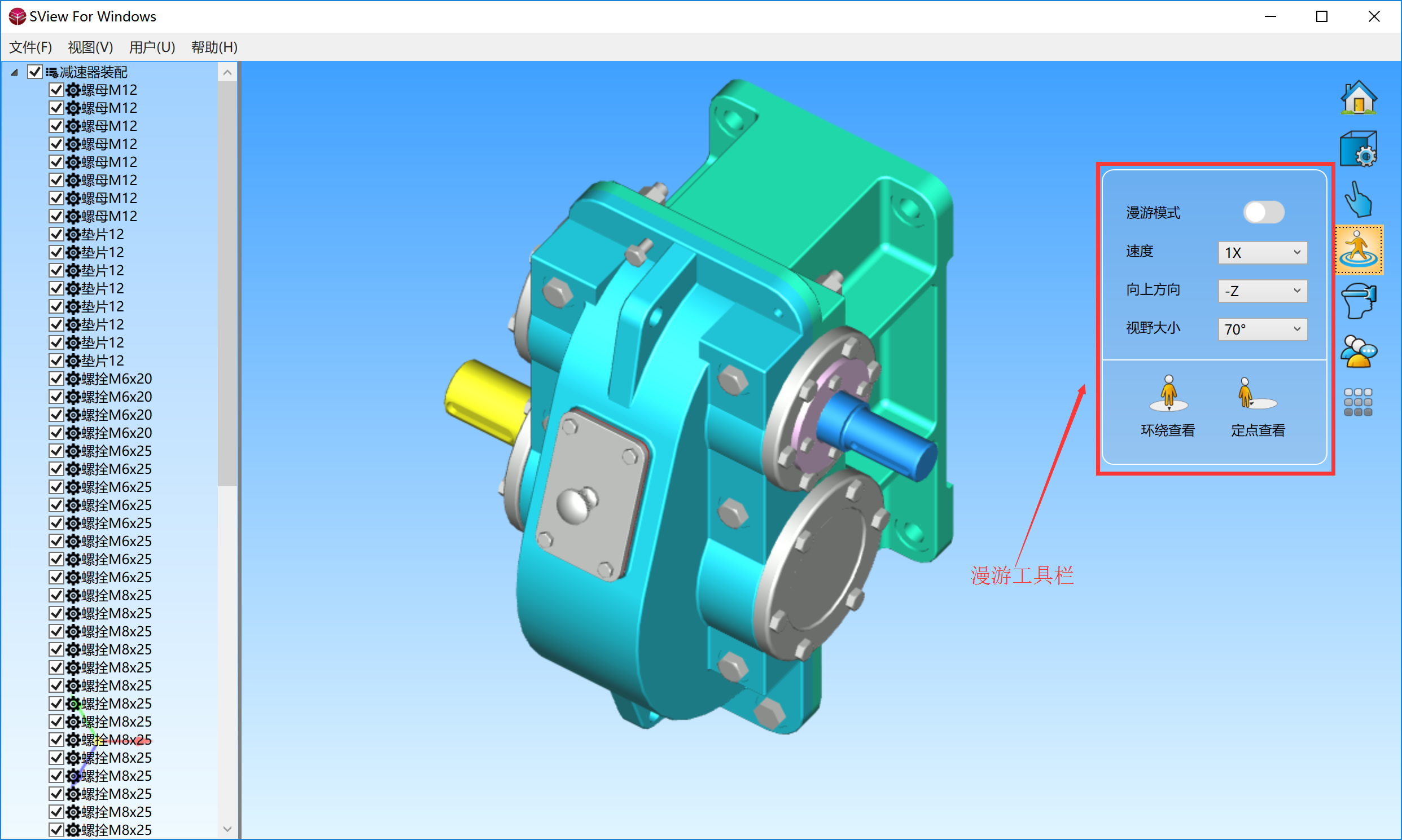
图9.1漫游工具栏
漫游模式:在漫游模式下可以在不同的角度下观察模型。
速度:环绕查看或者定点查看模式下的模型旋转速度。
向上方向:可以选择模型向上方向是X轴、Y轴还是Z轴。
视野大小:可选择50°到150°的不同视野观看模型。
虚拟按键:特定模型可以通过虚拟按键来操作模型漫游的方向。
环绕查看:点击模型任意一点,模型自动旋转,可环绕查看模型
定点查看:点击模型任意一点,模型自动旋转,以一个固定视角来查看模型。
协同会议
![]() 协同会议:加入已有的会议或者作为会议主持人发起会议。协同会议可以让不同时间不同地点的用户在同一个会议界面对模型进行相关操作,一起分享和讨论模型需求和设计。协同会议还可以发送语音、视频、文字、附件。如图所示:
协同会议:加入已有的会议或者作为会议主持人发起会议。协同会议可以让不同时间不同地点的用户在同一个会议界面对模型进行相关操作,一起分享和讨论模型需求和设计。协同会议还可以发送语音、视频、文字、附件。如图所示:

图10.1协同会议
发起会议
主持人输入会议主题和密码(密码可以不设置),可创建发起会议,可通过邮件方式将会议信息发送给参会人员,会议号可在「会议信息」中查看。如图所示:
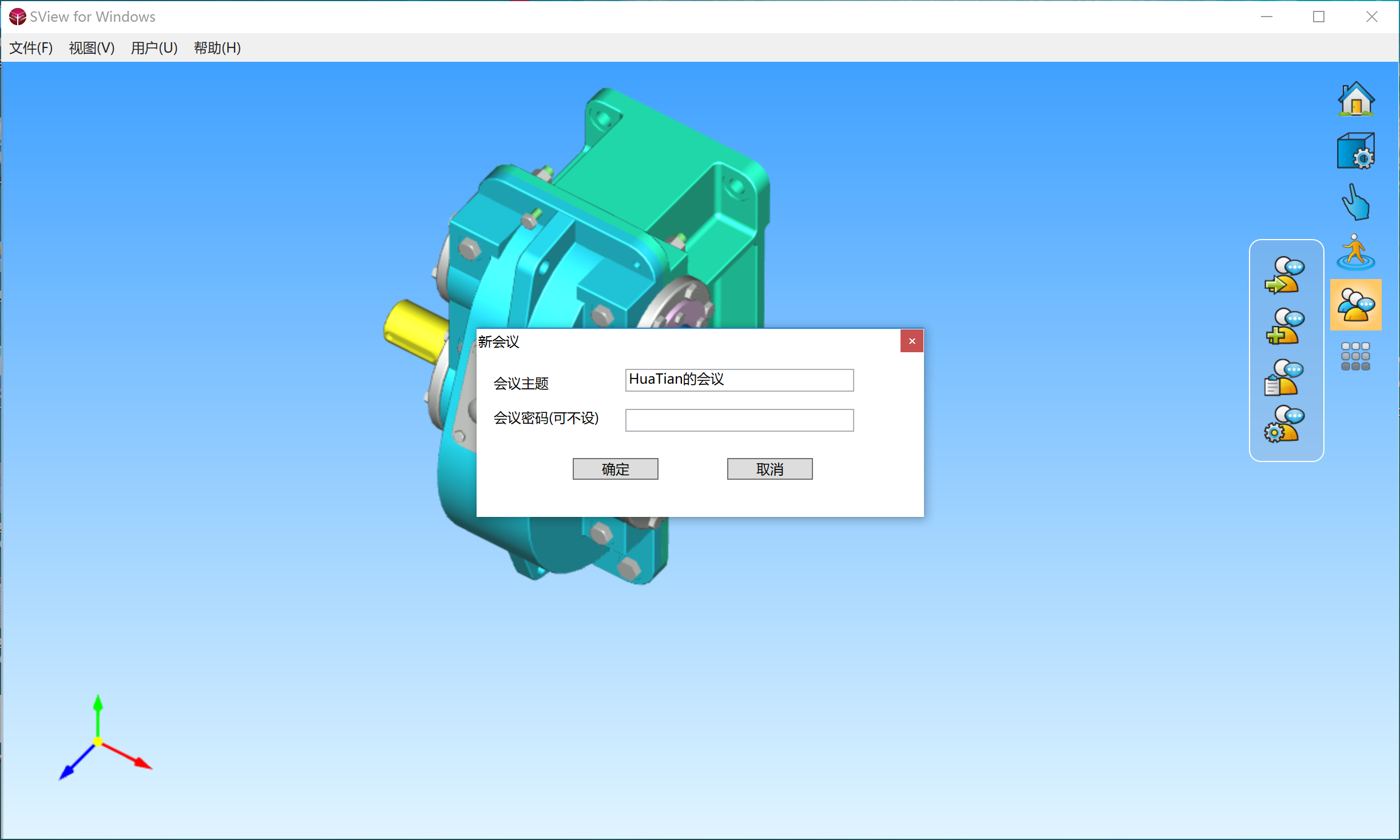
图10.2发起会议
加入会议
参会人员可接收邮件会议信息,输入会议信息可加入已创建的会议,加入会议提供以下两种方式: 1)在会议列表选择要加入的会议,加入会议; 2)在会议号页面,需输入会议号、昵称和密码信息,加入会议。如图所示:
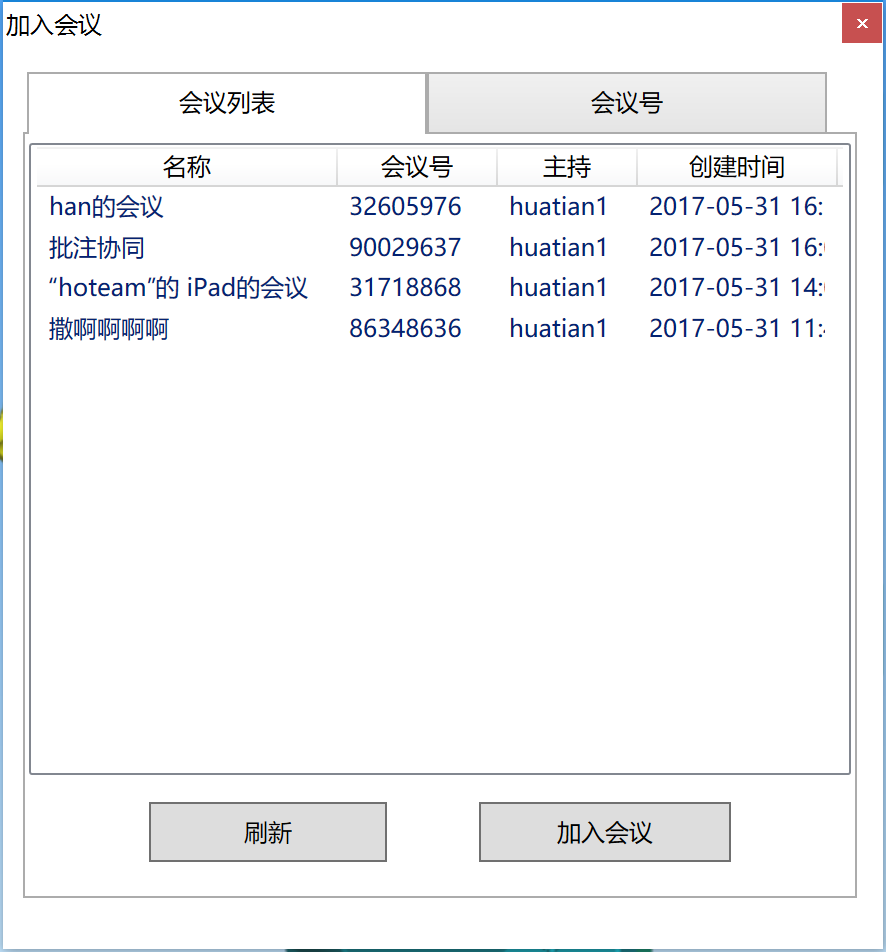
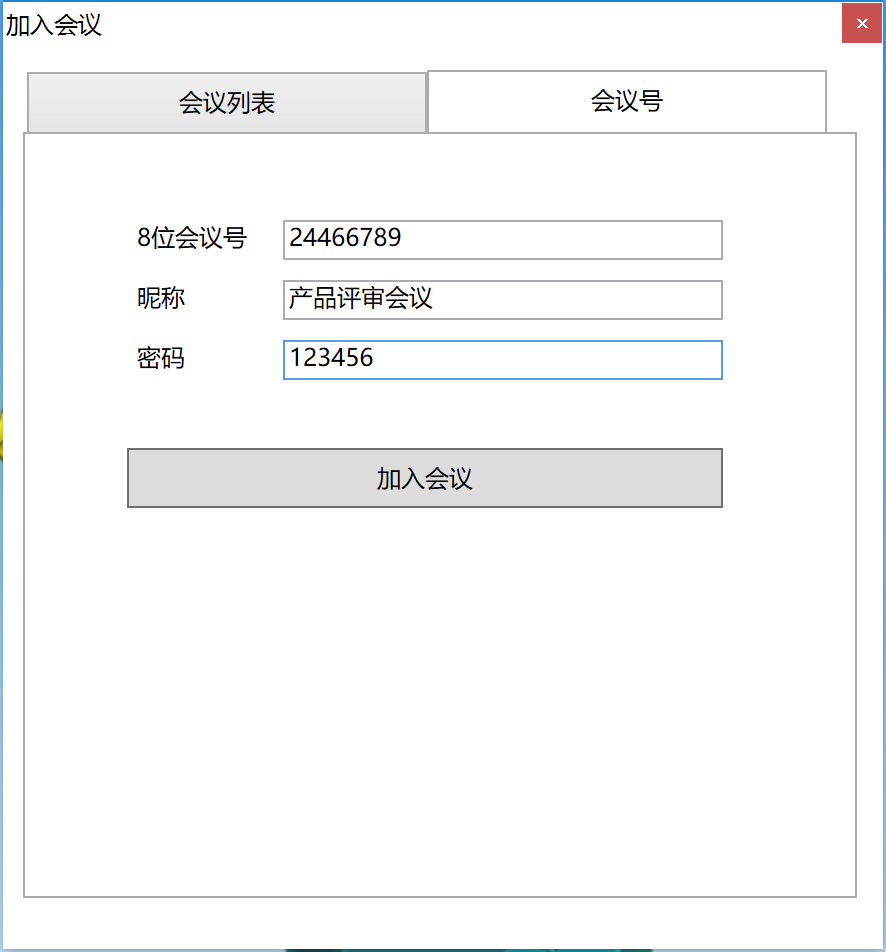
图10.3加入会议
退出会议
参会人员可点击![]() 「 退出会议」,退出当前会议。如图所示:
「 退出会议」,退出当前会议。如图所示:

图10.4退出会议
交流方式
除了三维模型协同展示外,还提供了文字、声音和视频交流方式。如图所示:
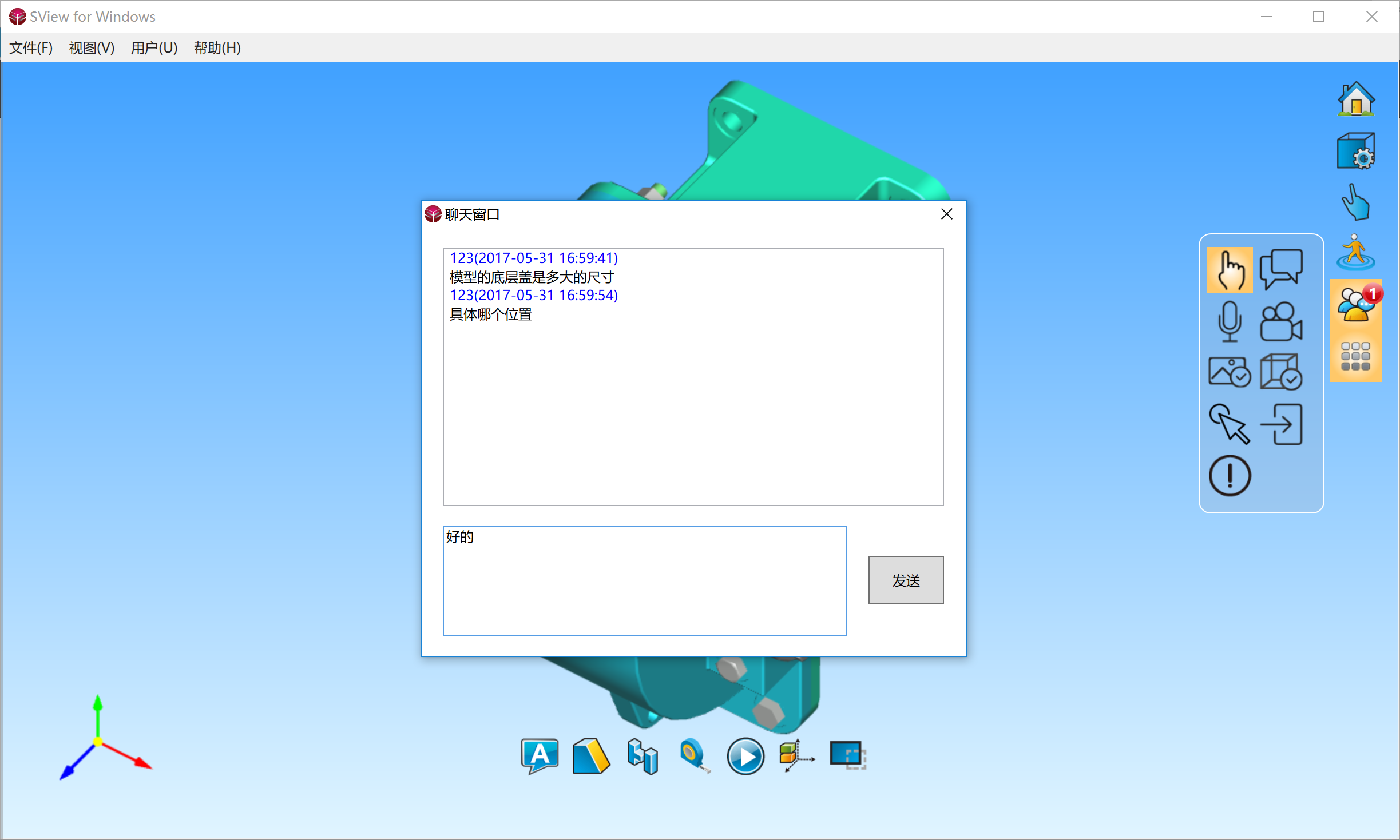
图10.5文字交流
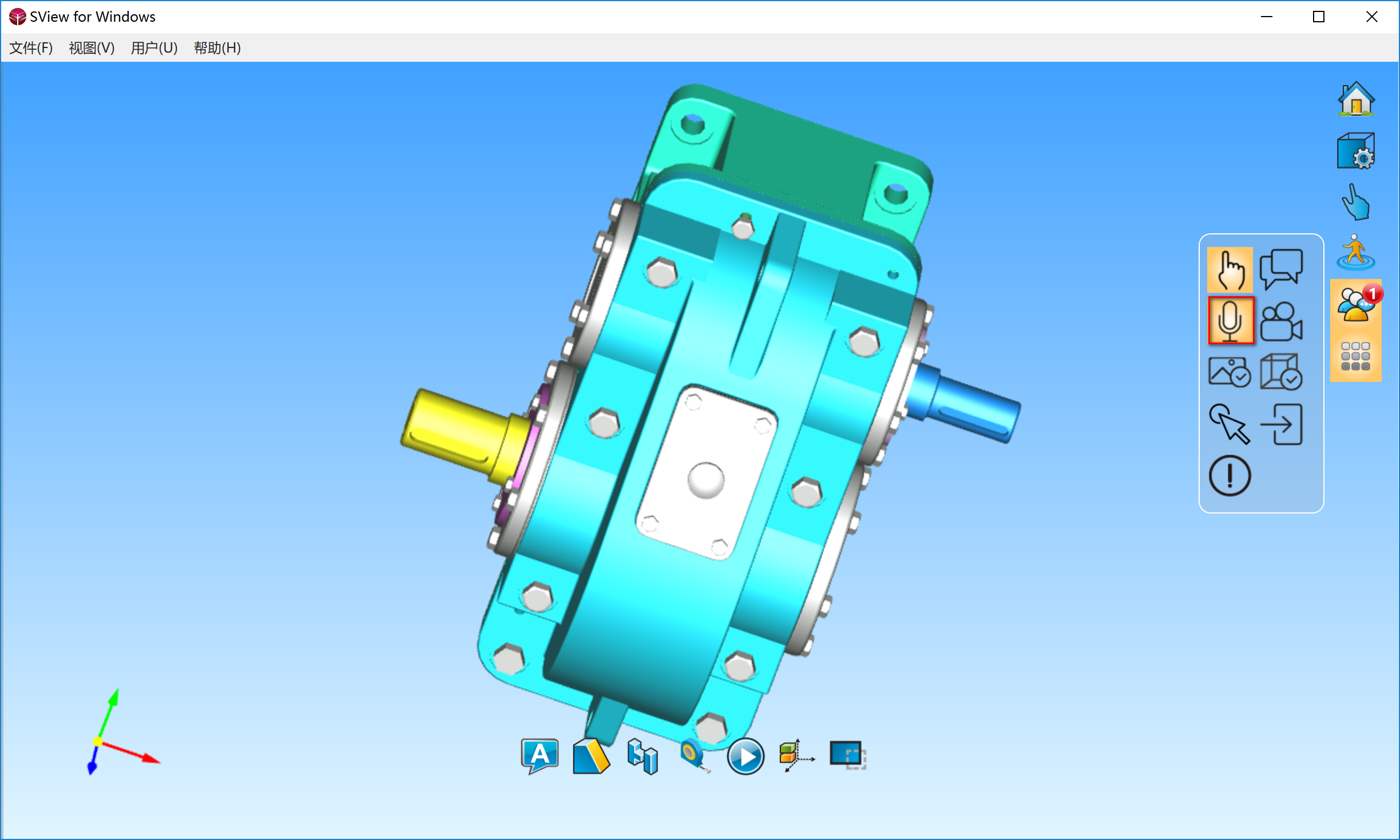
图10.6音频交流
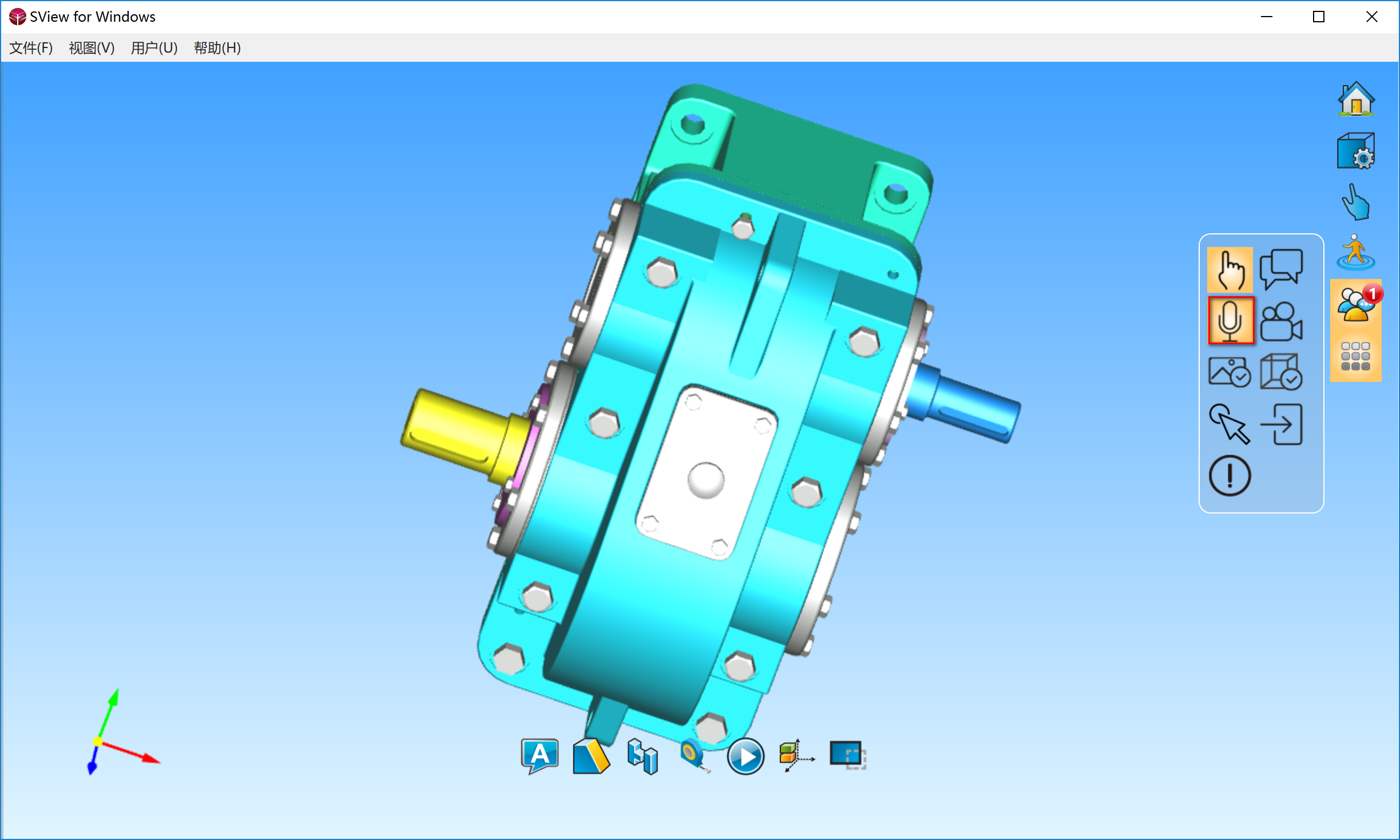
图10.7音频交流
操作设置
若按钮抬起时,当前用户对模型的操作不会同步到会议中;若按钮按下时,当前用户对模型的操作会同步到会议中,如图所示:
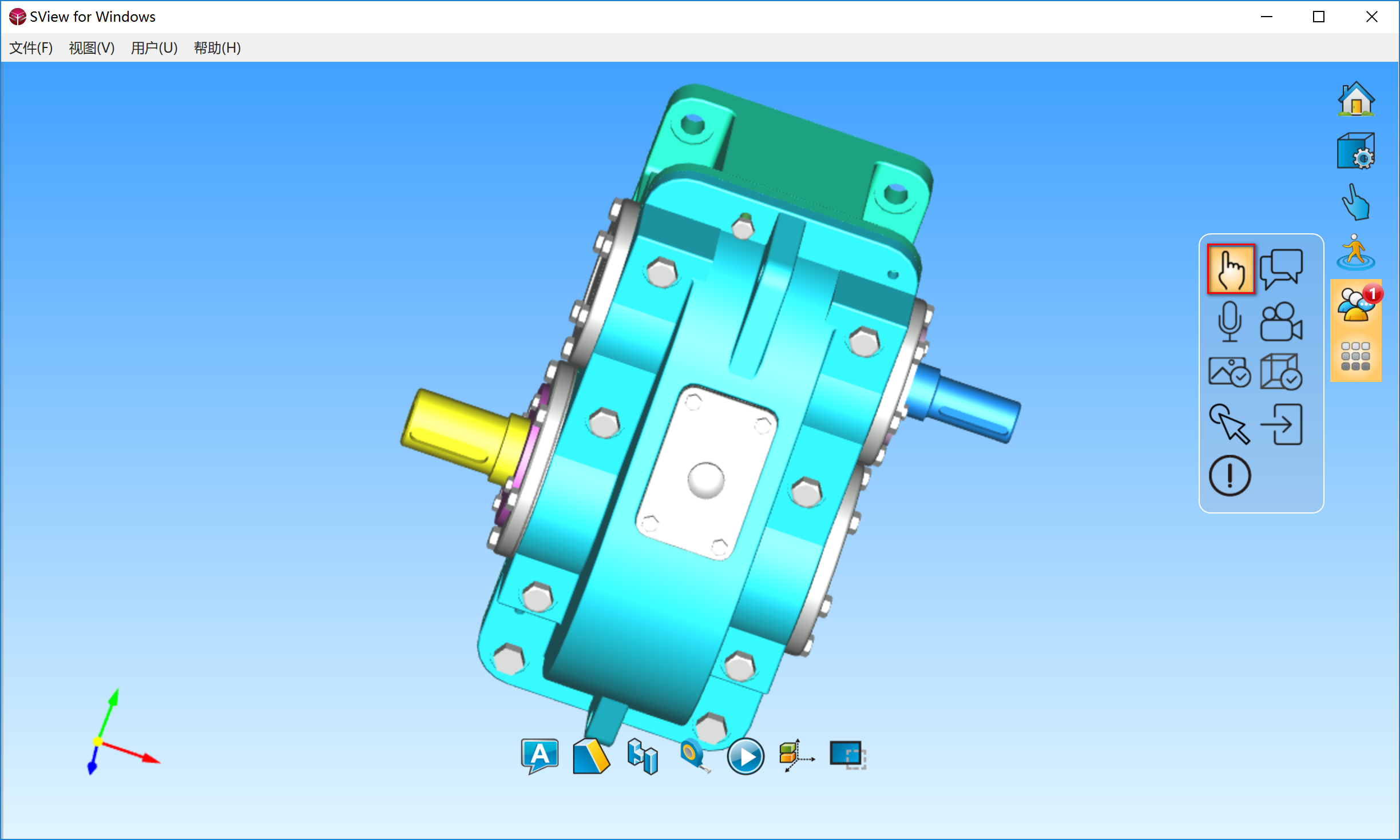
图10.8操作指示
若按钮抬起时,其他用户不会看到当前用户的鼠标放置位置;若按钮按下时,其他用户会看到当前用户的放置位置,如图所示:
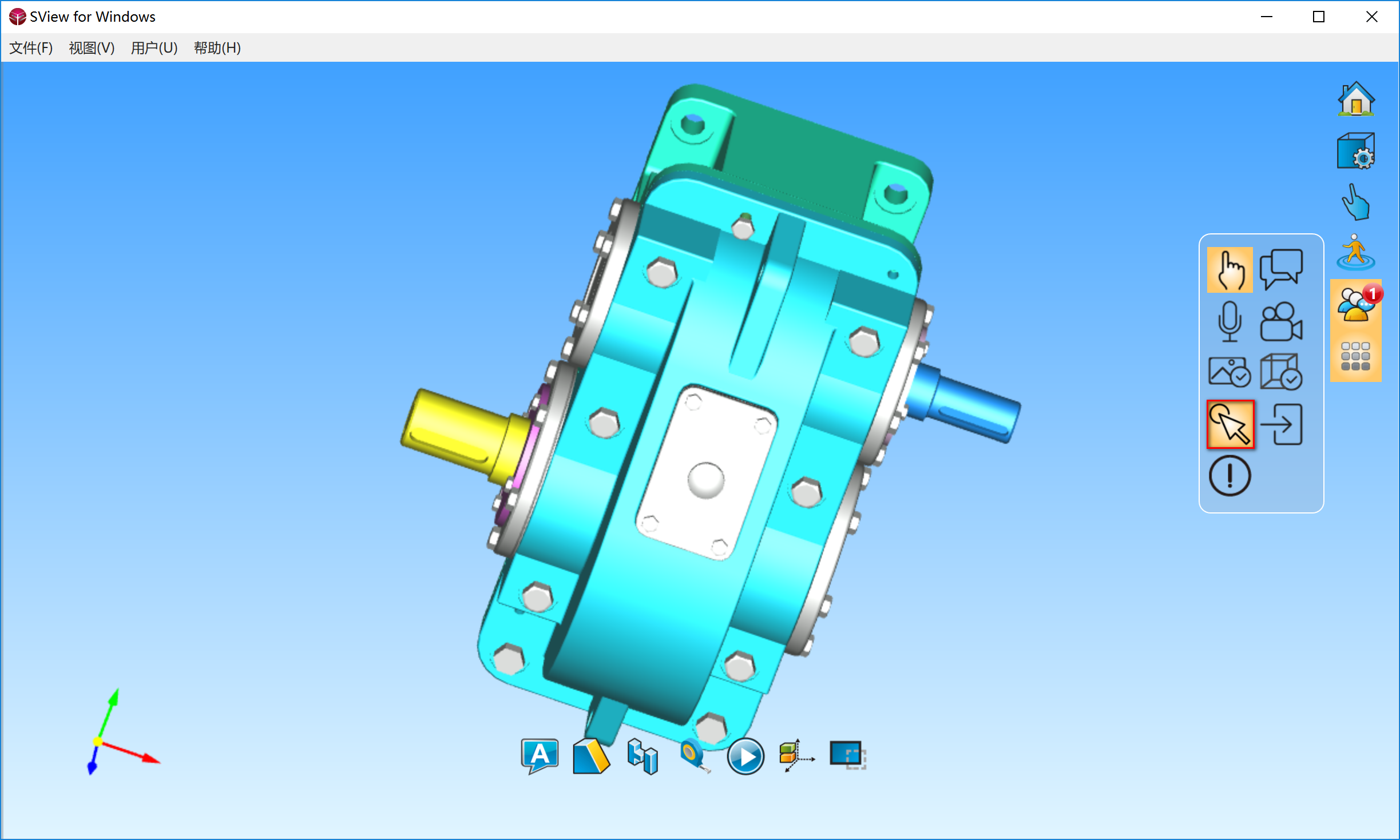
图10.9位置指示
会议记录
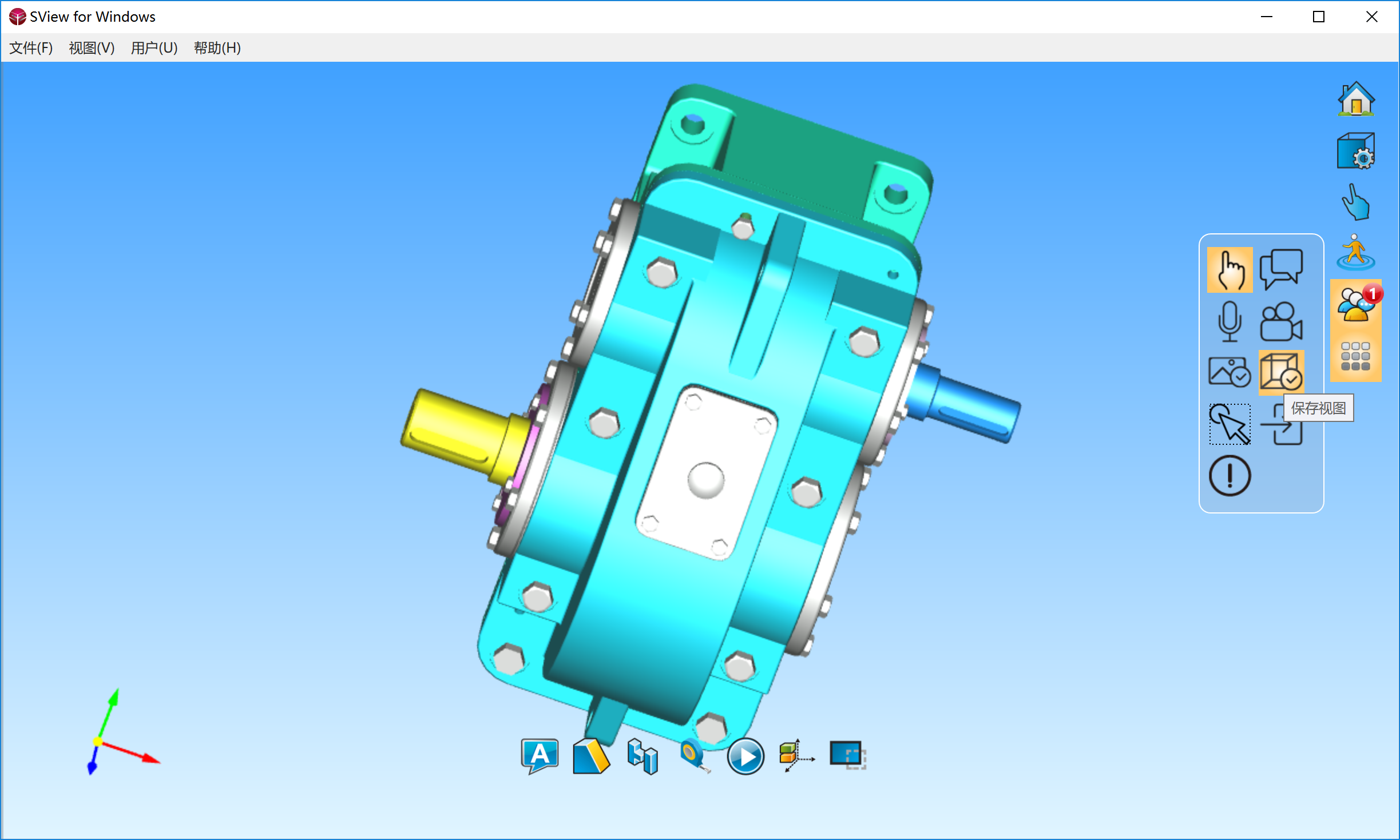
图10.10保存视图
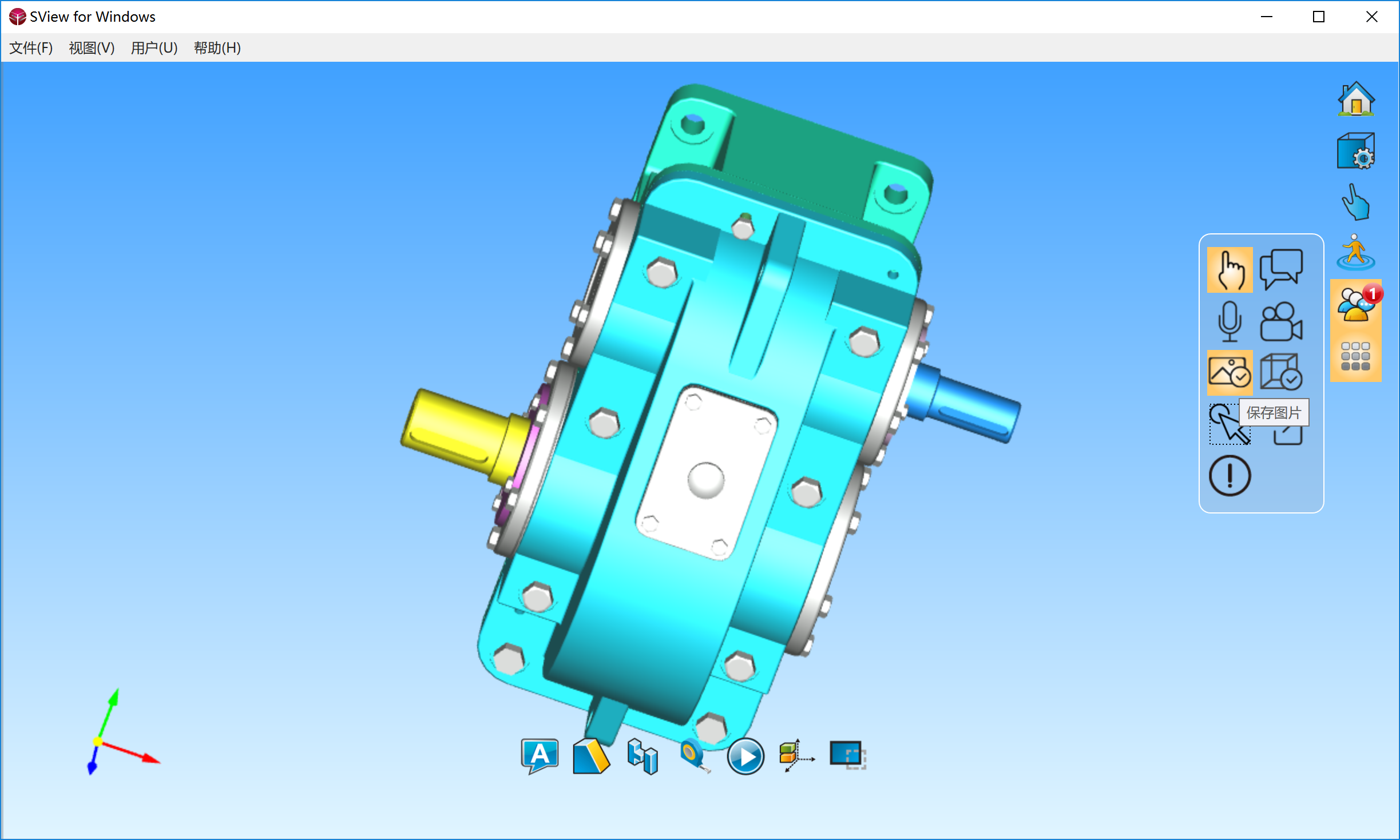
图10.11保存图片
上述操作内容,都会自动生成会议记录,选择「会议记录」命令,会查看到这些操作信息,每个用户只能看到自己的会议操作内容,点击某条信息可再次查看会议内容。会议记录的工程文件默认保存路径:C:这台电脑\文档\HoteamSoft\SViewForWindows\histroy,如图所示:
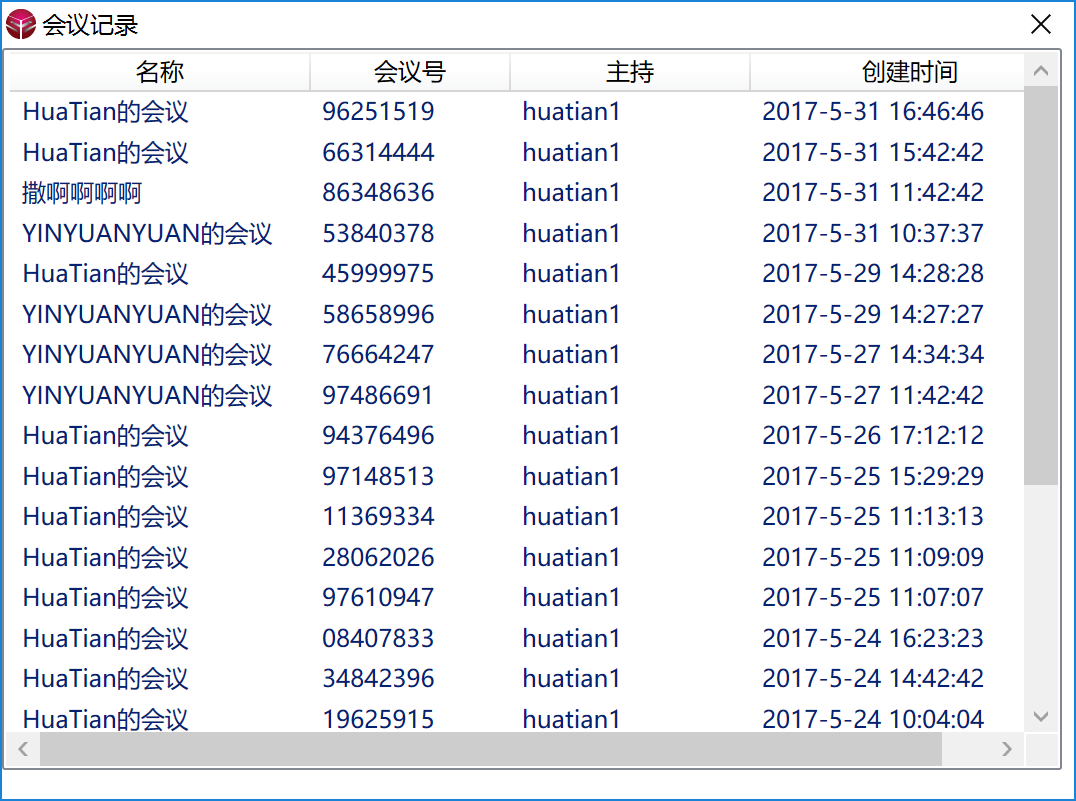
图10.12会议记录
会议信息
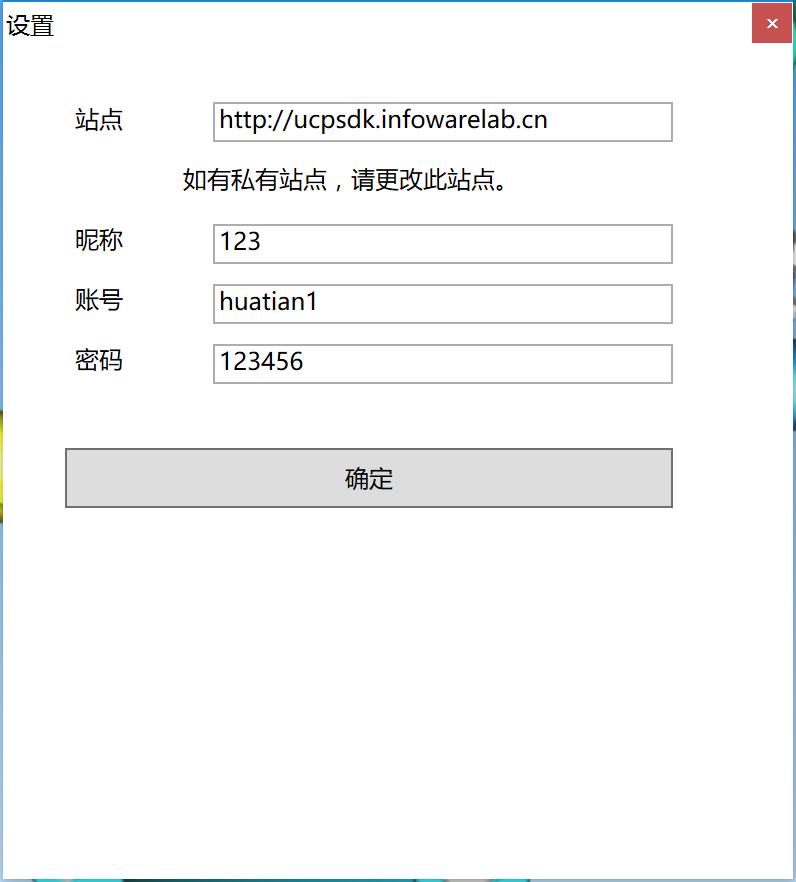
图10.13会议设置
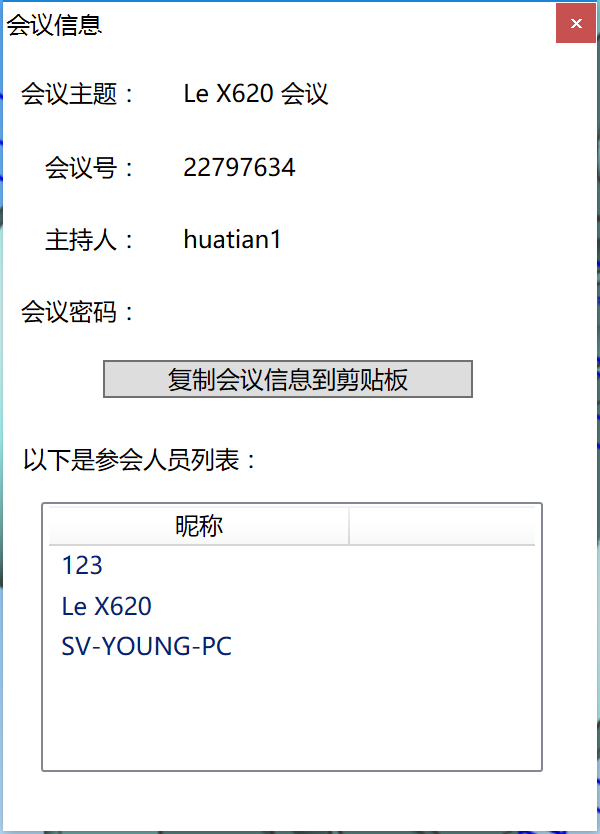
图10.14会议信息
协同功能
命令工具栏
![]() 命令工具栏:命令工具栏提供了操作模型的相关命令,包括了批注、剖视、爆炸图、测量、动画、自由配色等命令。如图所示:
命令工具栏:命令工具栏提供了操作模型的相关命令,包括了批注、剖视、爆炸图、测量、动画、自由配色等命令。如图所示:

图11.1命令工具栏
批注
![]() 批注:弹出批注界面,如图所示:
批注:弹出批注界面,如图所示:

图 12.1批注
![]() 文本批注:选择场景中的指定位置,填写文本批注。如图所示:
文本批注:选择场景中的指定位置,填写文本批注。如图所示:
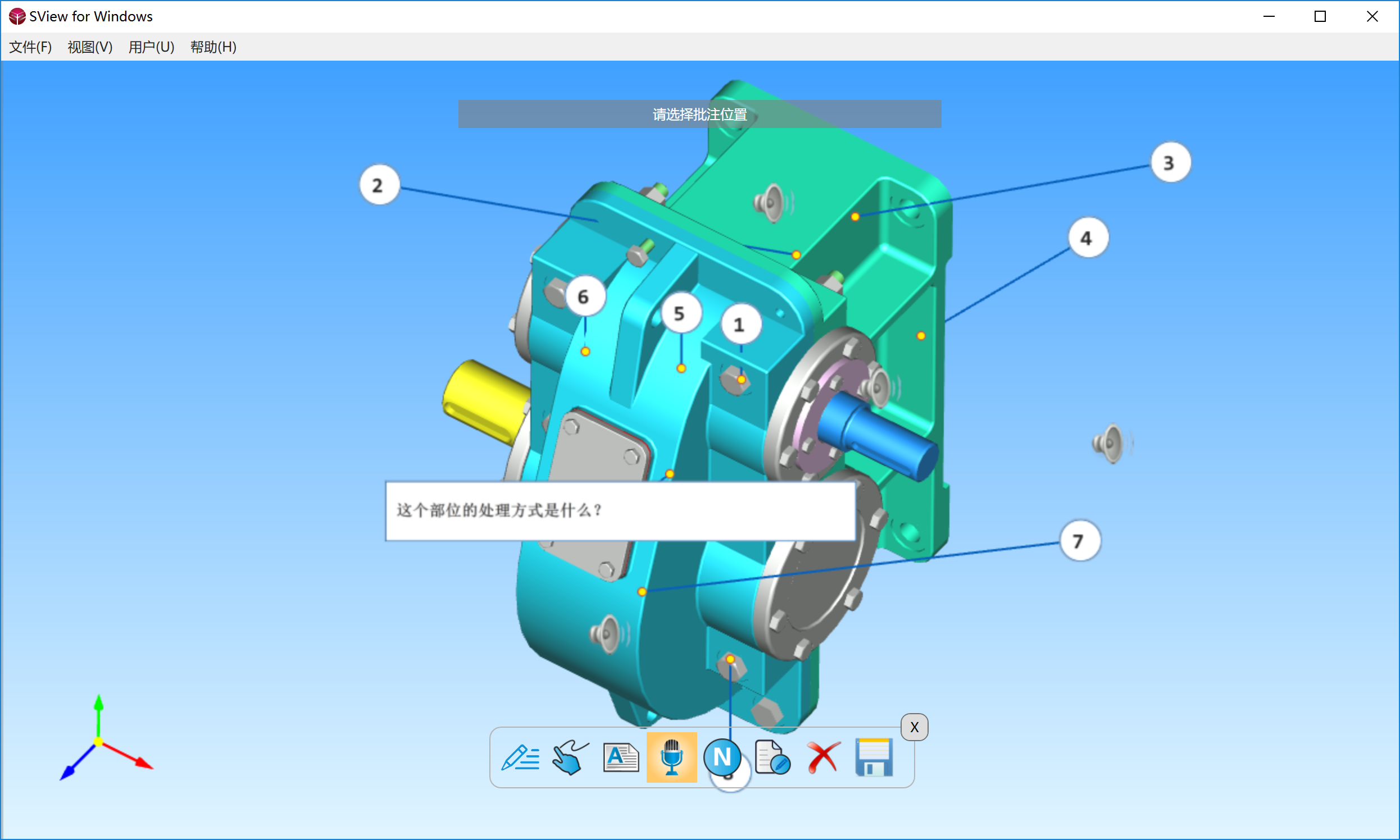
图 12.2文本批注
![]() 语音批注:选择场景中模型上某一位置,进行语音批注的录制,再次点击语音批注图标即可播放语音。
语音批注:选择场景中模型上某一位置,进行语音批注的录制,再次点击语音批注图标即可播放语音。
![]() 序号:添加不同编号的批注,序号可叠加显示。
序号:添加不同编号的批注,序号可叠加显示。
![]() 编辑:选中已添加的批注,点击此按钮,修改批注内容。
编辑:选中已添加的批注,点击此按钮,修改批注内容。
![]() 删除:选中已添加的批注,点击删除,即可删除选中的批注。
删除:选中已添加的批注,点击删除,即可删除选中的批注。
![]() 保存:保存模型当前的状态和批注到左侧装配树中的视图显示。
保存:保存模型当前的状态和批注到左侧装配树中的视图显示。
手势批注
![]() 手势批注:根据手势滑动在指定场景中添加标记、注释,支持批注颜色的修改,也可撤销上一步操作。如图所示:
手势批注:根据手势滑动在指定场景中添加标记、注释,支持批注颜色的修改,也可撤销上一步操作。如图所示:

图 13.1手势批注
剖视图
![]() 剖视图:弹出剖视图界面,如图所示:
剖视图:弹出剖视图界面,如图所示:
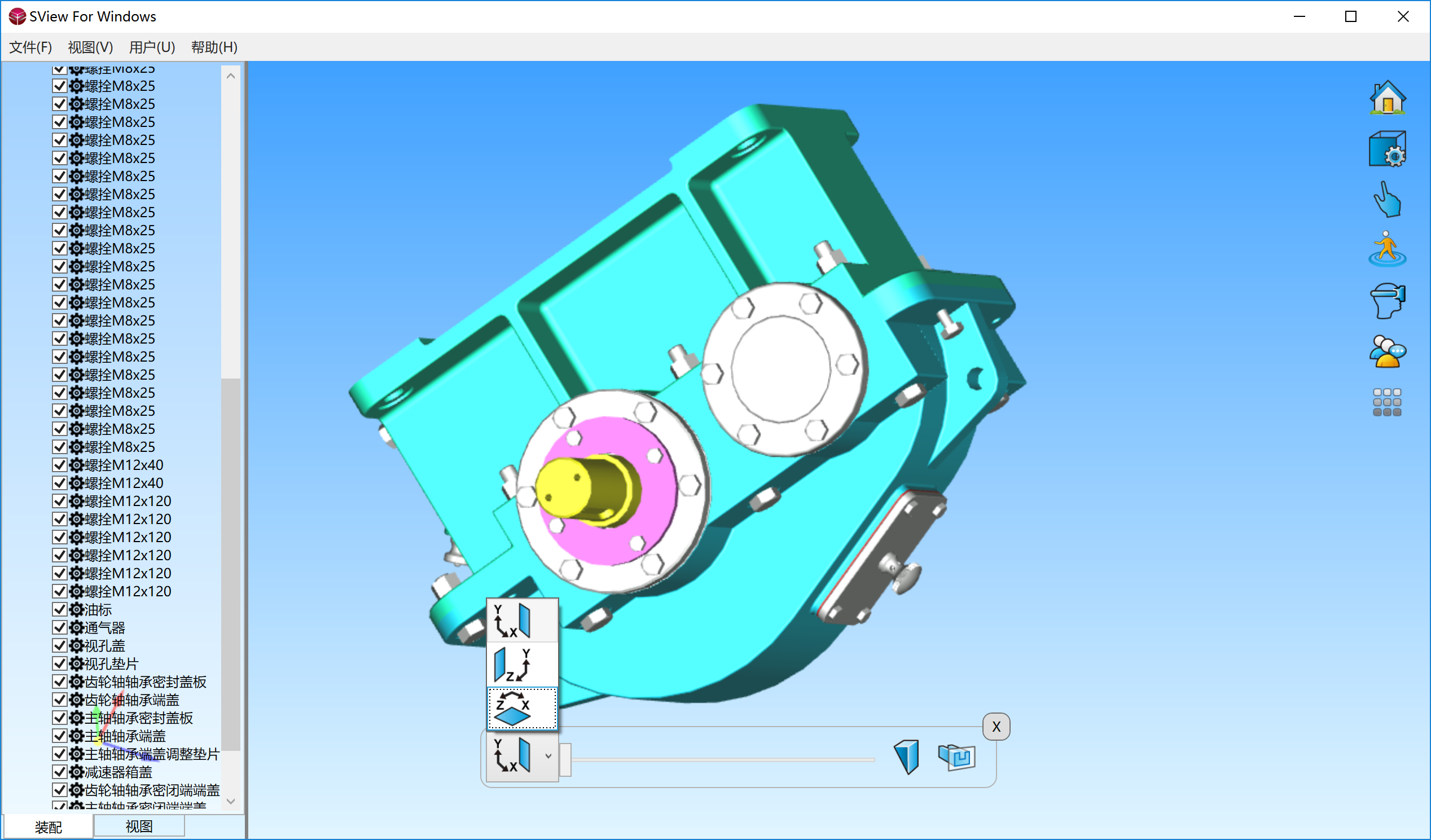
图 14.1剖视图界面
![]() XY平面剖视:剖切并展示XY平面剖视图,如图所示:
XY平面剖视:剖切并展示XY平面剖视图,如图所示:
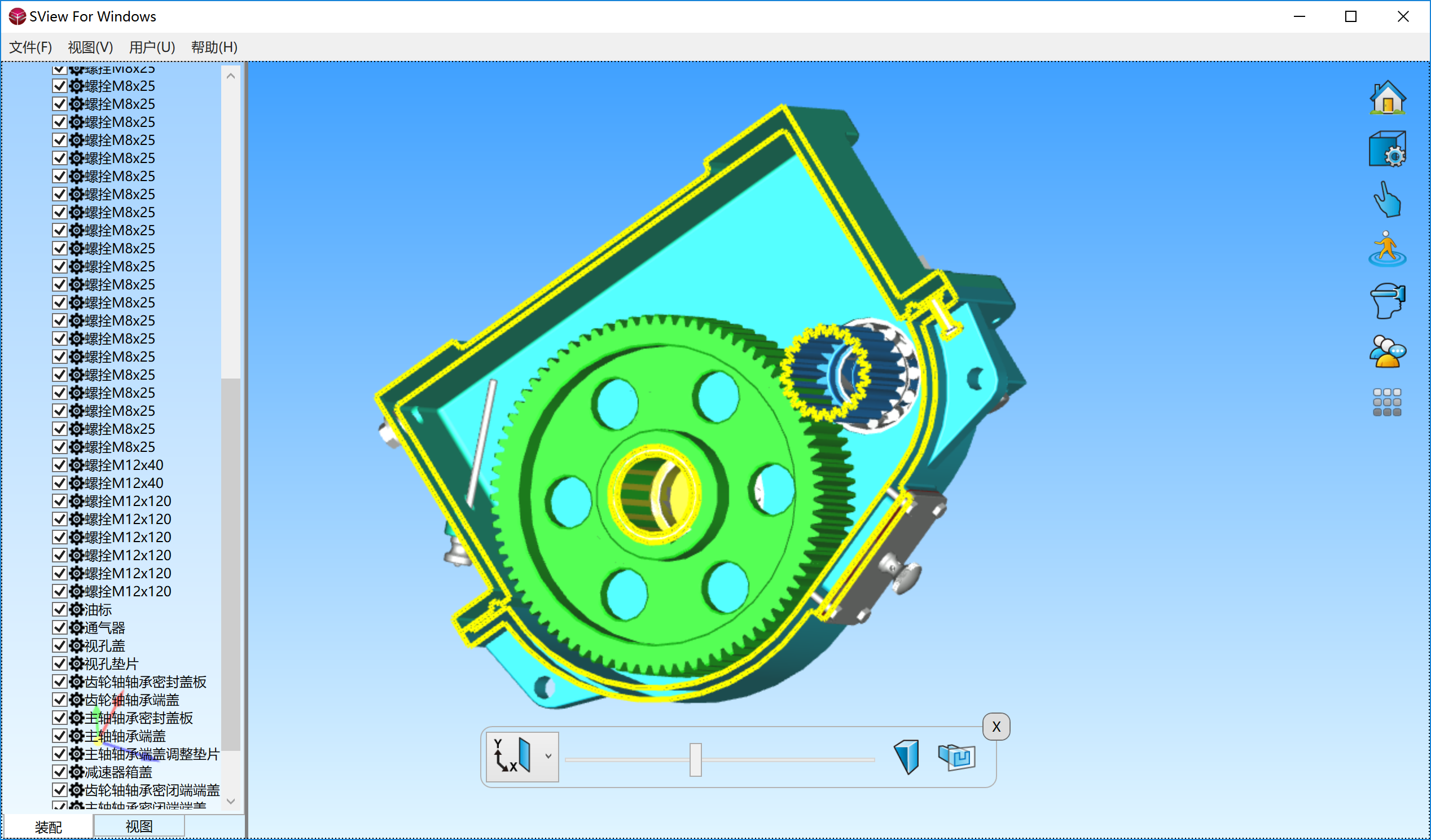
图 14.2XY平面剖视
![]() YZ平面剖视:剖切并展示YZ平面剖视图,如图所示:
YZ平面剖视:剖切并展示YZ平面剖视图,如图所示:
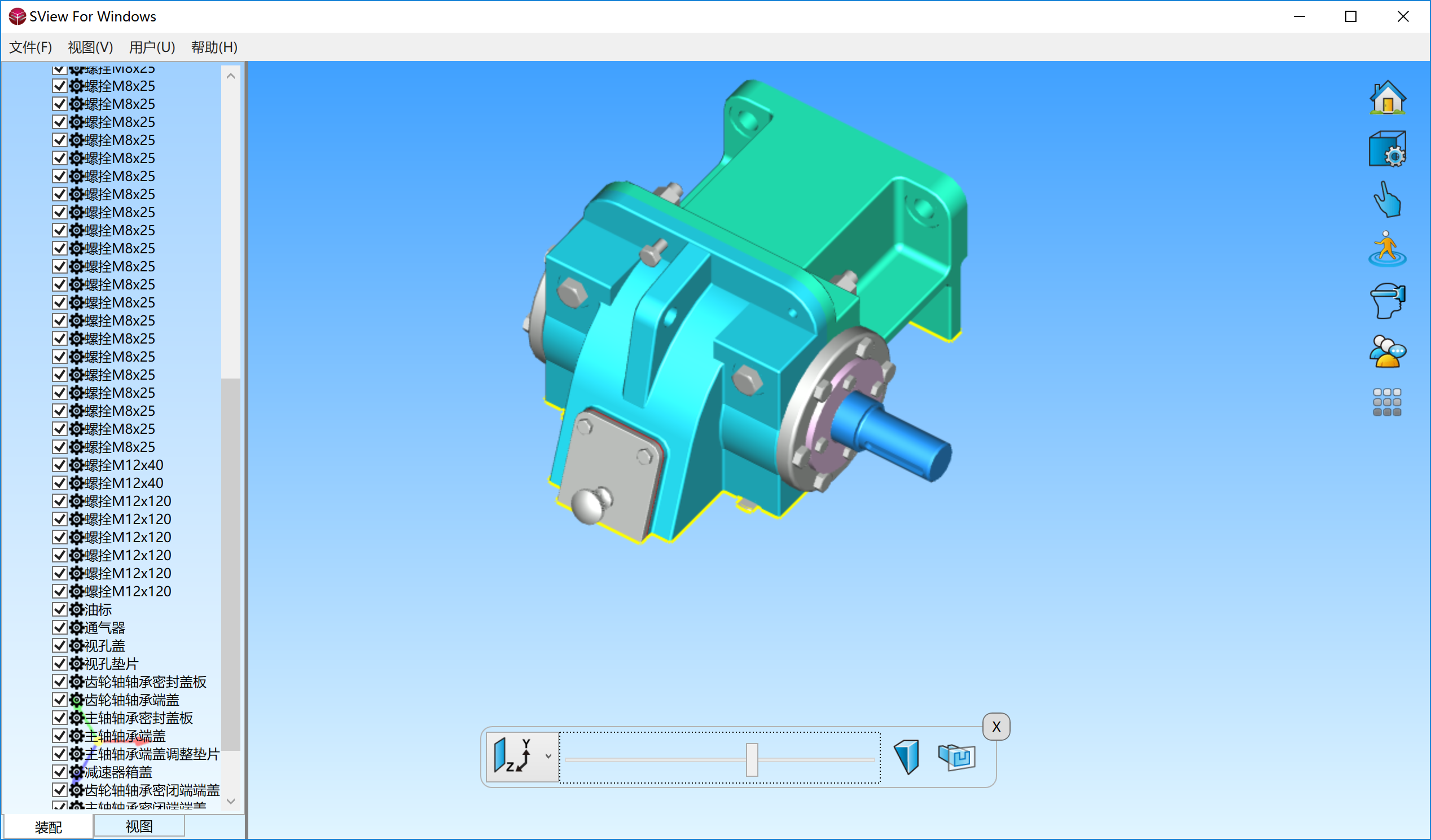
图 14.3YZ平面剖视
![]() ZX平面剖视:剖切并展示ZX平面剖视图,如图所示:
ZX平面剖视:剖切并展示ZX平面剖视图,如图所示:
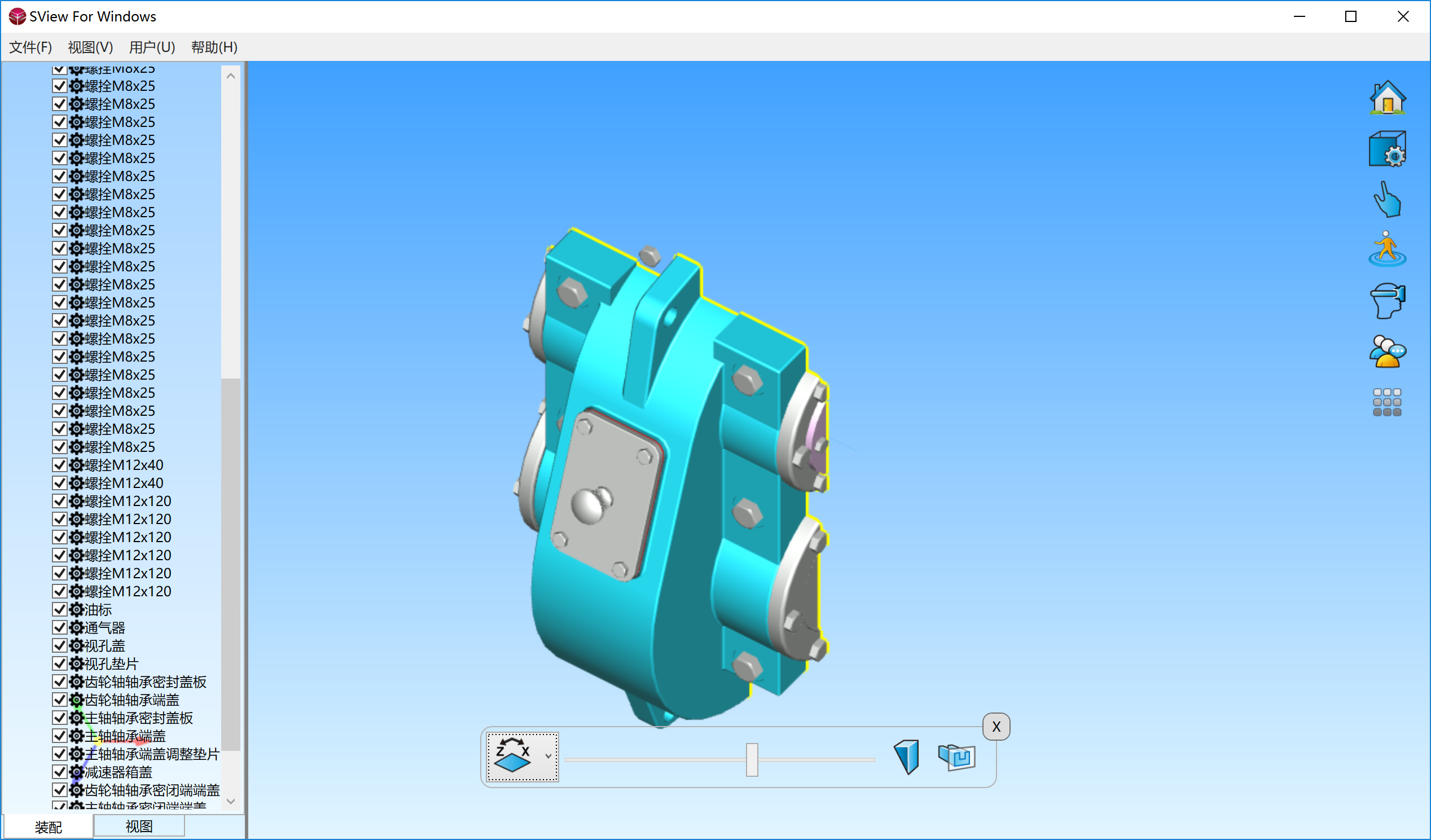
图 14.4ZX平面剖视
![]() XY反向剖视:剖切并展示XY平面剖视图的反方向的剖视图,如图所示:
XY反向剖视:剖切并展示XY平面剖视图的反方向的剖视图,如图所示:
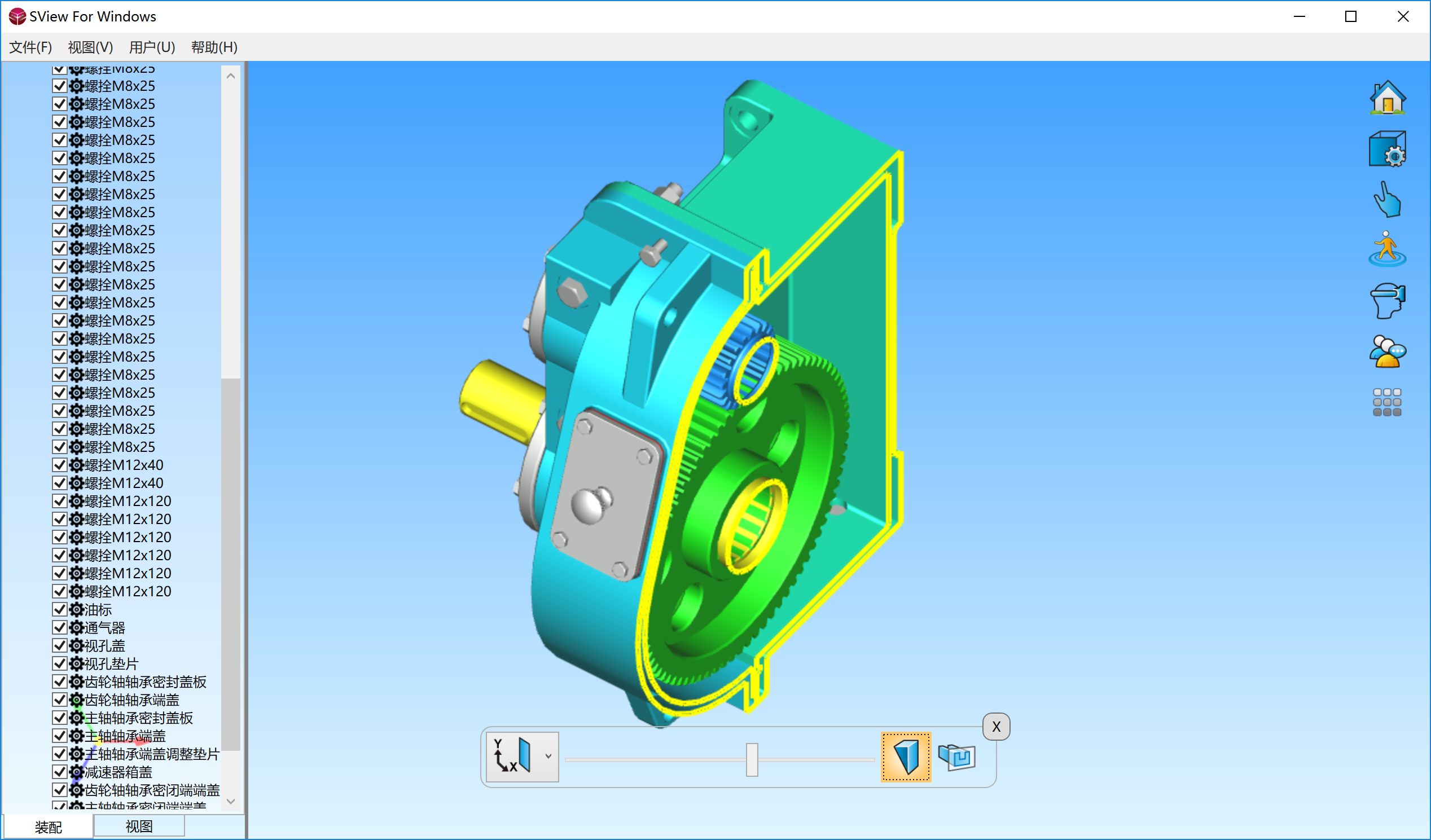
图 14.5XY反向剖视
![]() YZ反向剖视:剖切展示YZ平面剖视图的反方向的剖视图,如图所示:
YZ反向剖视:剖切展示YZ平面剖视图的反方向的剖视图,如图所示:

图 14.6YZ反向剖视
![]() ZX反向剖视:剖切并展示ZX平面剖视图的反方向的剖视图,如图所示:
ZX反向剖视:剖切并展示ZX平面剖视图的反方向的剖视图,如图所示:

图 14.7ZX反向剖视
![]() XY盖面显示剖视:剖切并展示XY平面剖视图的盖面,如图所示:
XY盖面显示剖视:剖切并展示XY平面剖视图的盖面,如图所示:
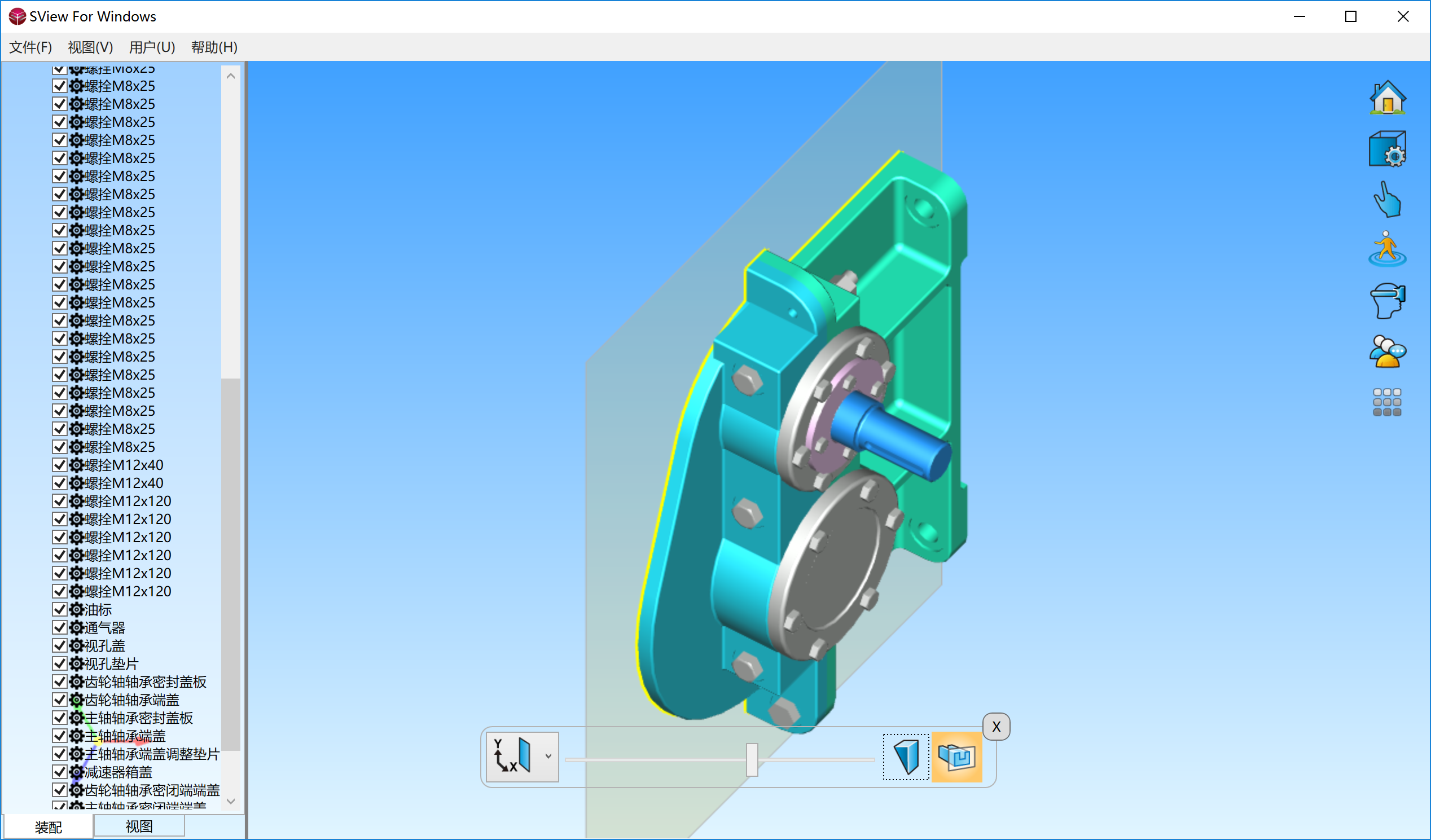
图 14.8XY盖面显示剖视
![]() YZ盖面显示剖视:剖切并展示YZ平面剖视图的盖面,如图所示:
YZ盖面显示剖视:剖切并展示YZ平面剖视图的盖面,如图所示:

图 14.9YZ盖面显示剖视
![]() ZX盖面显示剖视:剖切并展示ZX平面剖视图的盖面,如图所示:
ZX盖面显示剖视:剖切并展示ZX平面剖视图的盖面,如图所示:
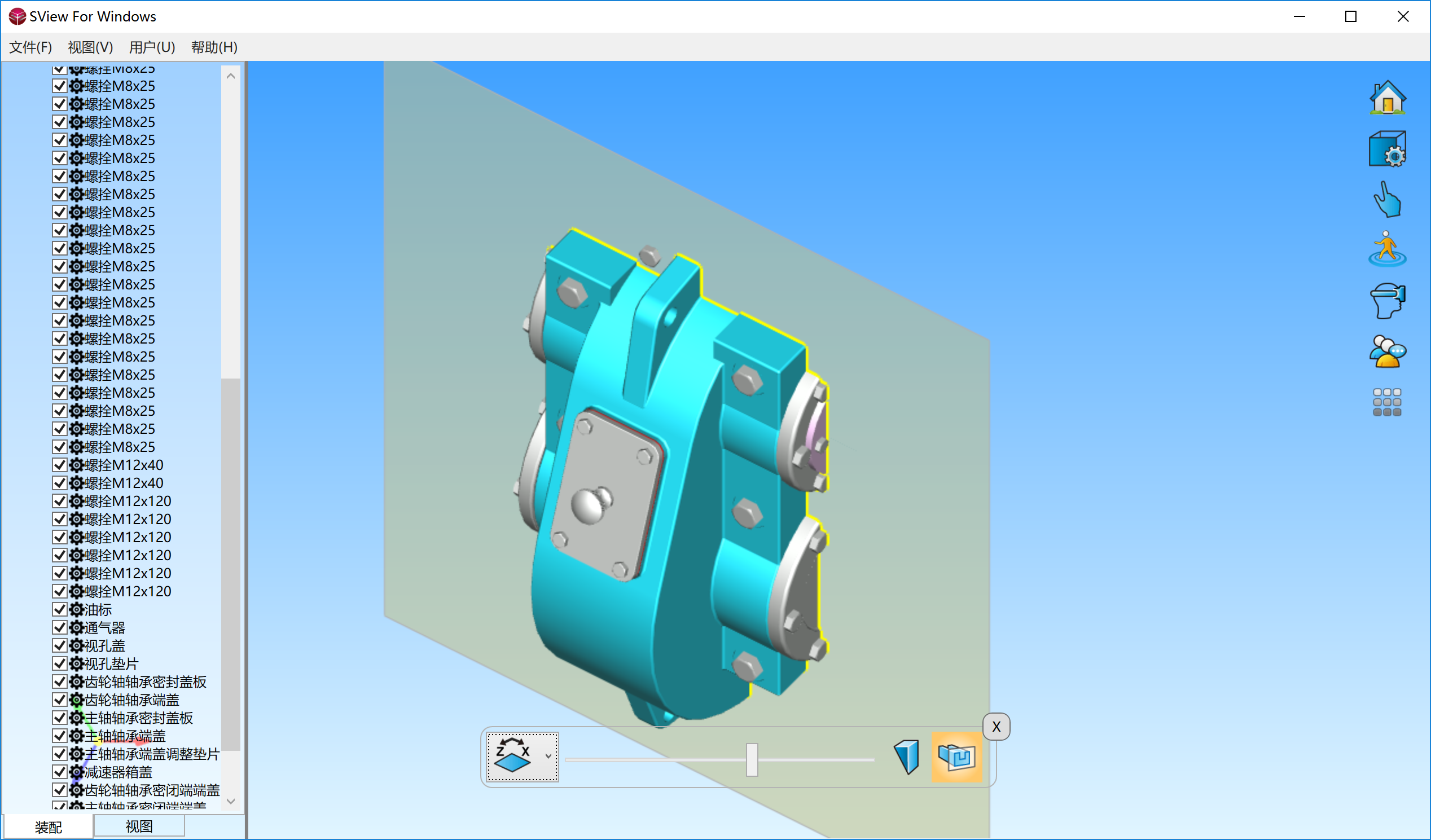
图 14.10ZX盖面显示剖视
爆炸视图
![]() 爆炸视图:弹出爆炸视图界面。如图所示:
爆炸视图:弹出爆炸视图界面。如图所示:

图 15.1爆炸视图
![]() 以模型中心炸开:模型以模型中心为基点进行爆炸,滑动滚轴来控制爆炸程度,如图所示:
以模型中心炸开:模型以模型中心为基点进行爆炸,滑动滚轴来控制爆炸程度,如图所示:

图 15.2以模型中心炸开
![]() 沿X轴方向炸开:模型以X轴方向进行爆炸,滑动滚轴来控制爆炸程度,如图所示:
沿X轴方向炸开:模型以X轴方向进行爆炸,滑动滚轴来控制爆炸程度,如图所示:
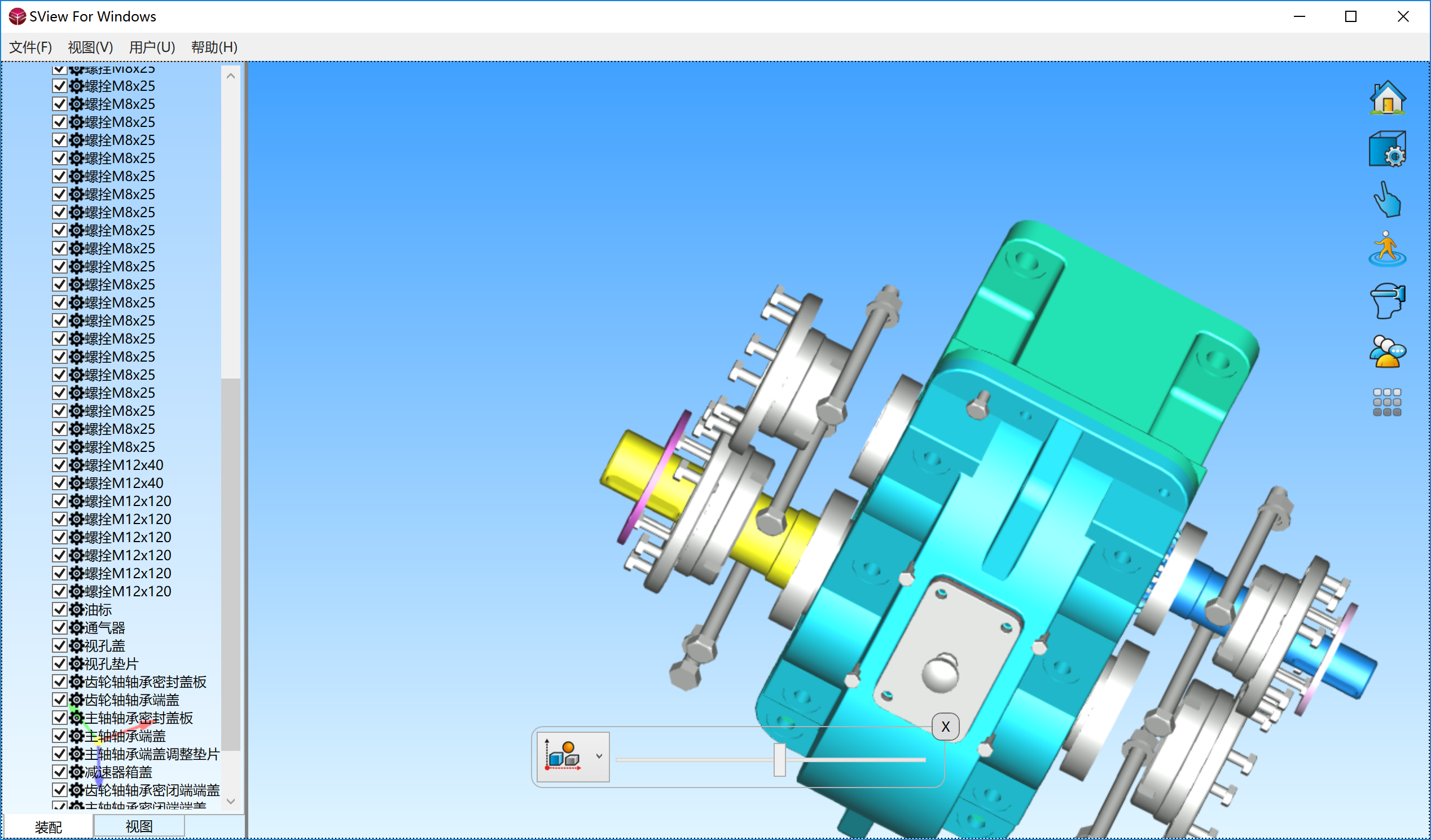
图 15.3沿X轴方向炸开
![]() 沿Y轴方向炸开:模型以Y轴方向进行爆炸,滑动滚轴来控制爆炸程度,如图所示:
沿Y轴方向炸开:模型以Y轴方向进行爆炸,滑动滚轴来控制爆炸程度,如图所示:

图 15.4沿Y轴方向炸开
测量
![]() 测量:实现对模型的距离、角度和属性值的测量。如图所示:
测量:实现对模型的距离、角度和属性值的测量。如图所示:
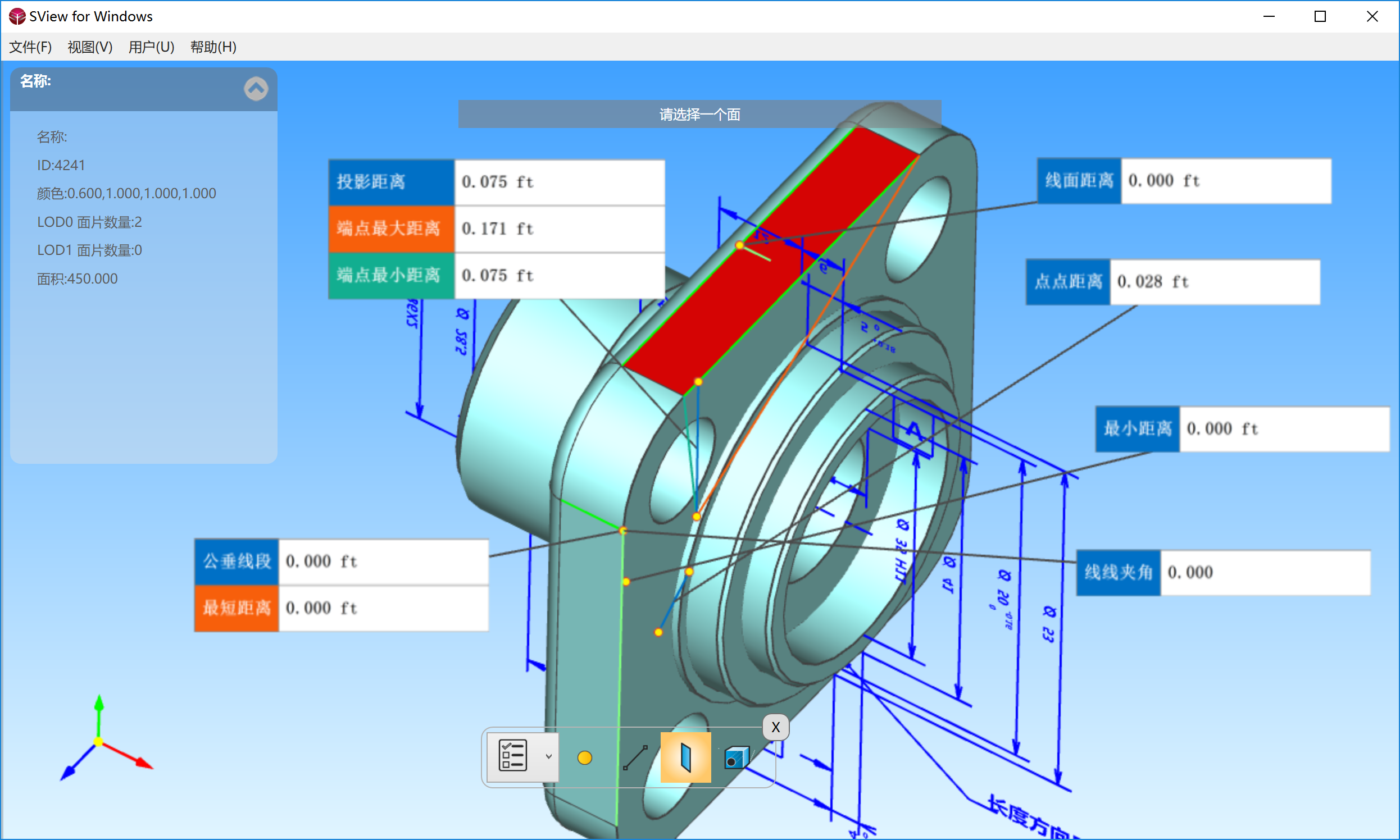
图 16.1测量
![]() 距离测量:测量模型的点与点、点与线、点与面、线与线之间的角度值。如图所示:
距离测量:测量模型的点与点、点与线、点与面、线与线之间的角度值。如图所示:
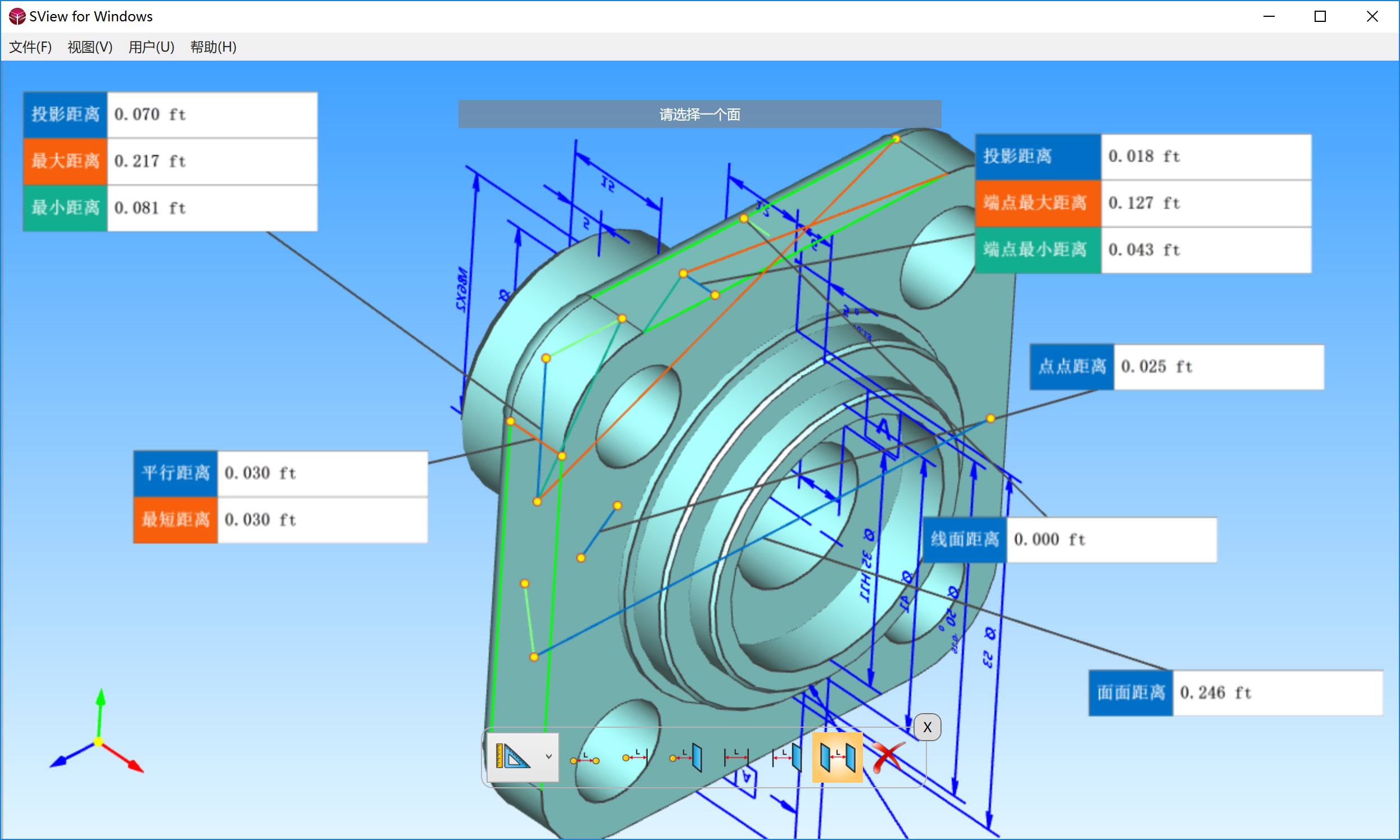
图 16.2距离测量
![]() 角度测量:测量模型的线与线、线与面、面与面之间的角度值。如图所示:
角度测量:测量模型的线与线、线与面、面与面之间的角度值。如图所示:
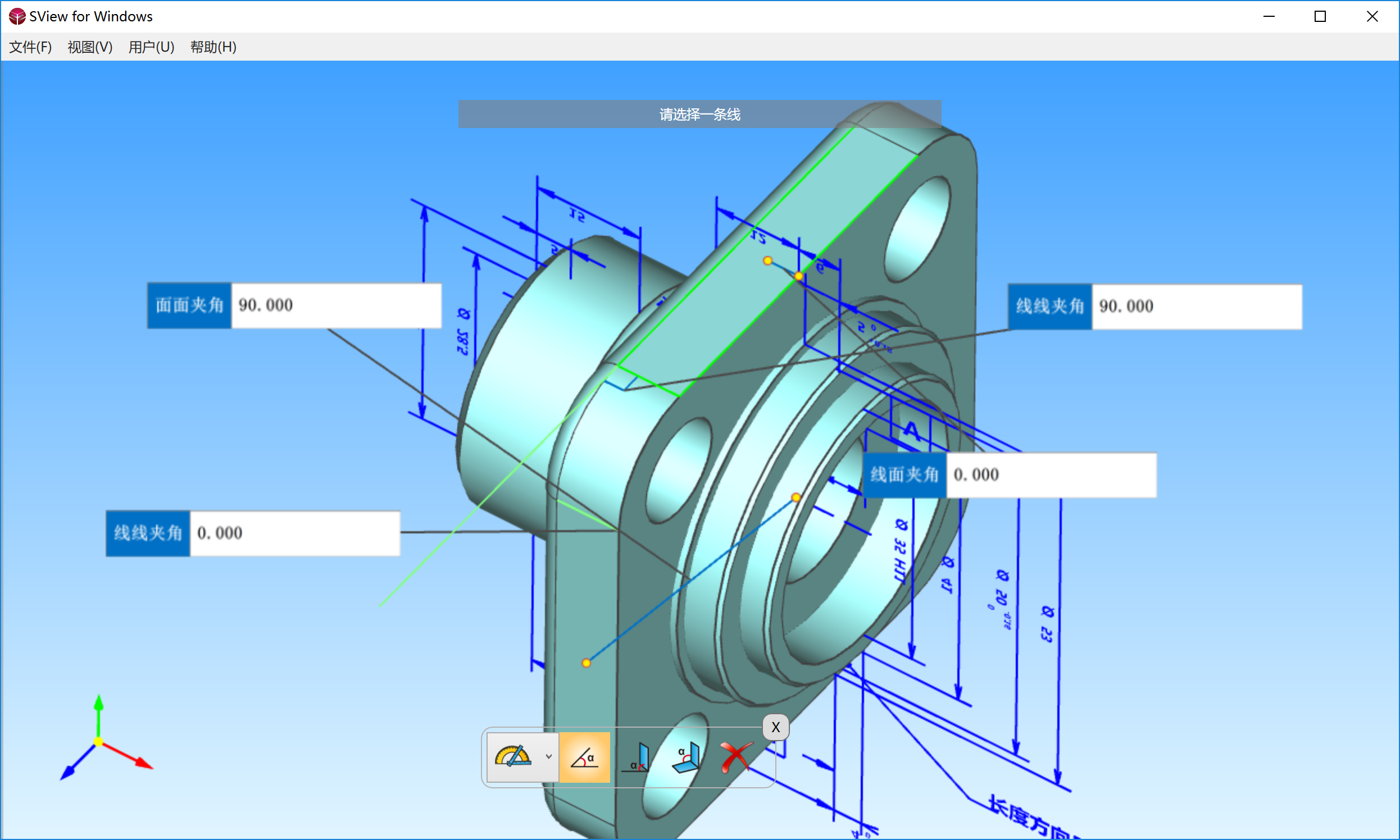
图 16.3角度测量
![]() 属性测量:测量模型的点、线、面和模型的属性信息。如图所示:
属性测量:测量模型的点、线、面和模型的属性信息。如图所示:

图 16.4属性测量
动画播放
![]() 动画播放:实现装配仿真动画的播放。包括开始播放、暂停播放、快进快退、循环播放设置、自动漫游设置、播放倍速自定义等操作。如图所示:
动画播放:实现装配仿真动画的播放。包括开始播放、暂停播放、快进快退、循环播放设置、自动漫游设置、播放倍速自定义等操作。如图所示:
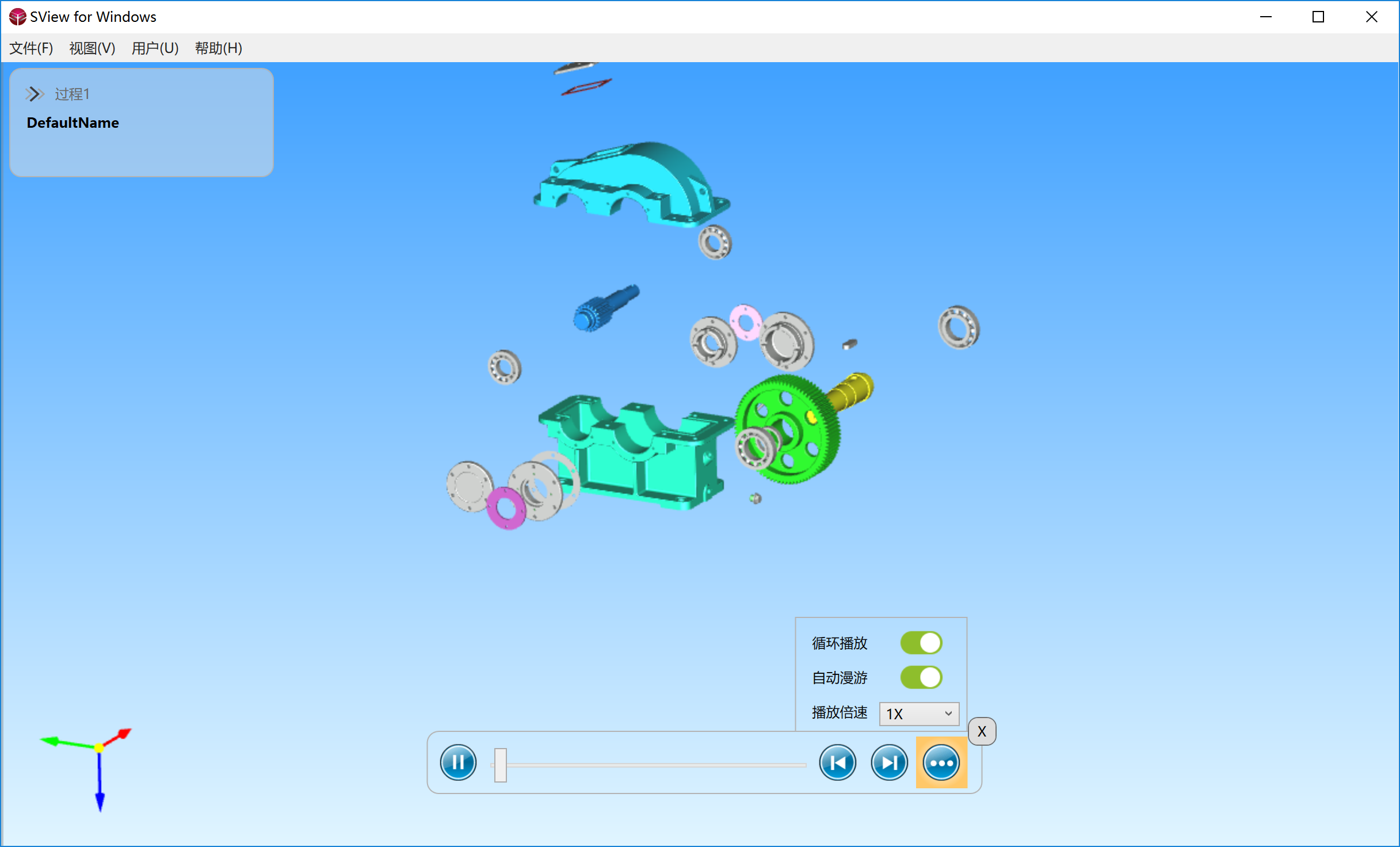
图 17.1动画播放
![]() 播放:播放动画。
播放:播放动画。
![]() 暂停:暂停动画播放。
暂停:暂停动画播放。
![]() 快退:实现动画快退/上一步。
快退:实现动画快退/上一步。
![]() 快进:实现动画快进/下一步。
快进:实现动画快进/下一步。
![]() 更多:弹出更多动画设置。
更多:弹出更多动画设置。
循环播放:循环播放整个动画效果。
自动漫游:播放过程中从不同角度展示动画效果。
播放倍速:可以设置不同倍速的播放速度。
装配结构
视图功能栏中选中装配面板和视图面板,左侧栏会显示装配树和视图,如图所示:

图 18.1装配结构界面
装配结构树:可通过选择零件名称来让零件变红突出显示,如图所示:

图 18.2装配结构树
视图:显示原模型上次退出视图,可选择展示:主、后、左、右、俯视、仰视、等轴侧视图。

图 18.3视图界面
选项
选项:点击文件栏下面选项按钮,弹出系统选项设置对话框,如图所示:
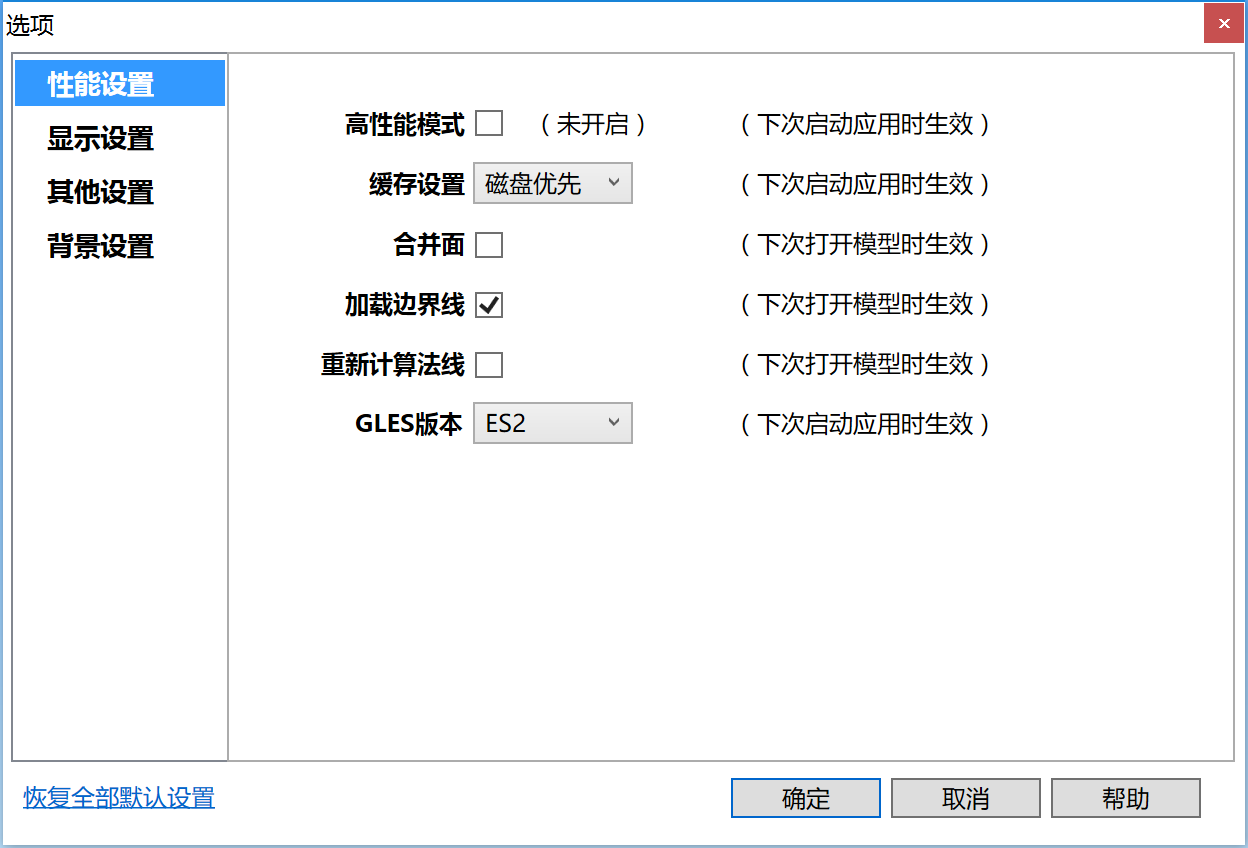
图19.1选项
性能设置
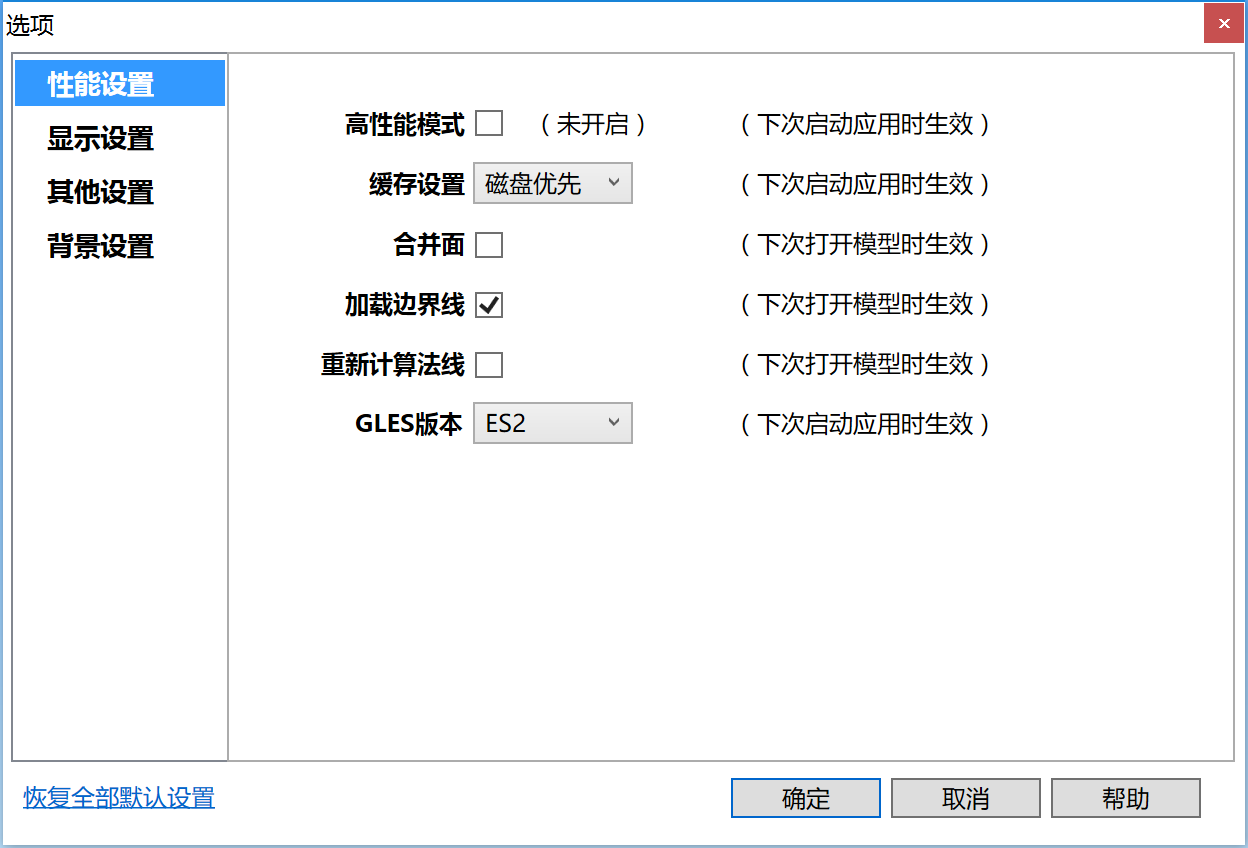
图19.2性能设置
高性能模式:优化大模型的显示。
缓存设置:磁盘优先、显示优先、显存优先。
合并面:设置模型是否合并面。
加载边界线:设置模型是否加载边界线。
重新计算法线:设置模型是否重新计算法线。GLES版本:显示控制使用的GLES版本。
显示设置
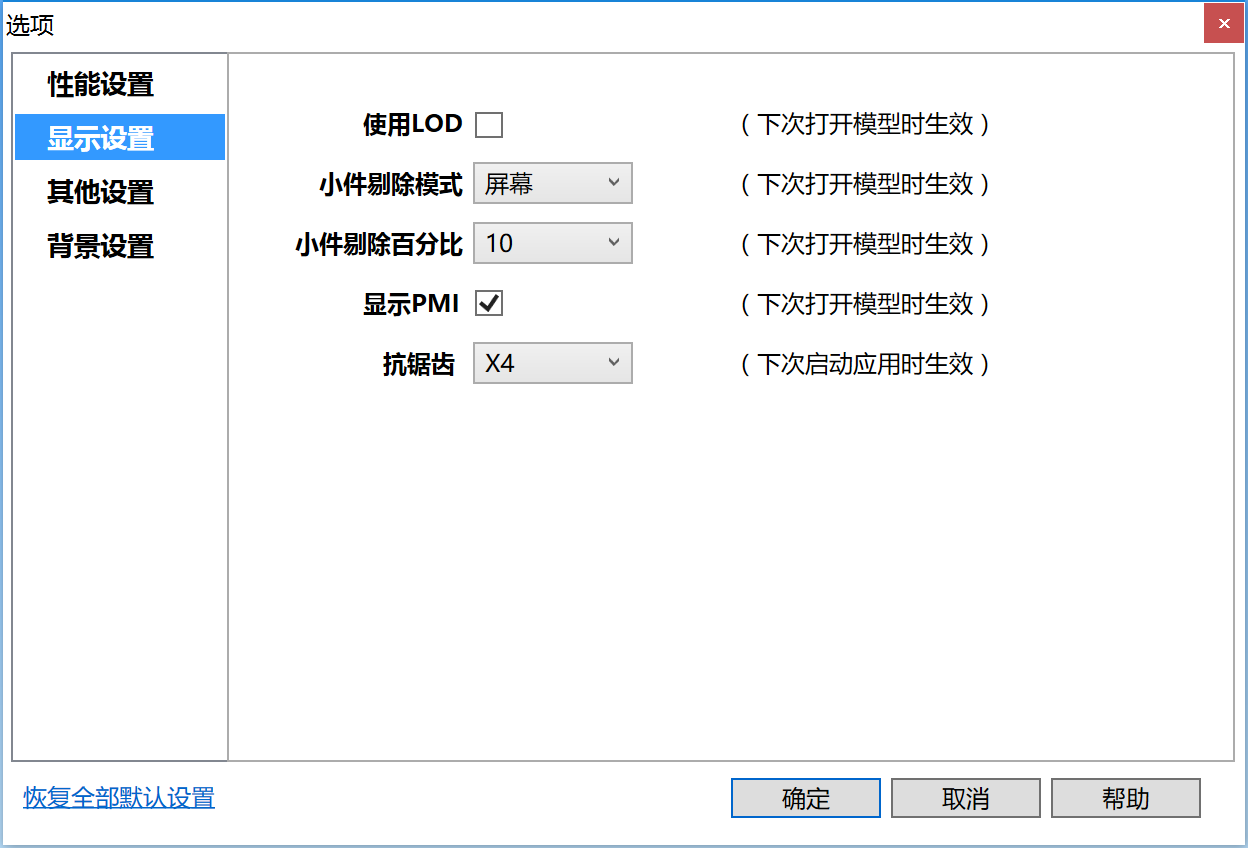
图19.3显示设置
使用LOD:开启之后,重新加载文件时就会读取LOD,并且在模型旋转、平移时调用低级LOD显示,以增加显示性能。
小件剔除模式:分为模型和屏幕模式,模型模式时,小件剔除的模型大小为模型最大包围盒×剔除比例(%),此模式下, 剔除的零件不会随模型的放大缩小而改变。屏幕模式时,小件剔除的模型大小为屏幕宽度×剔除比例(%),此模式下,会剔除相对 于屏幕占一定百分比大小的零件,在零件缩小时会剔除越多,而放大时剔除越少。
小件剔除大小(%):选择下拉菜单对应的数字后,屏幕上小于该数字大小像素的模型在旋转、平移时会被剔除不显示。
显示PMI:显示/隐藏模型的全部PMI。
抗锯齿:设置抗锯齿的倍数2倍、4倍和8倍。
其他设置
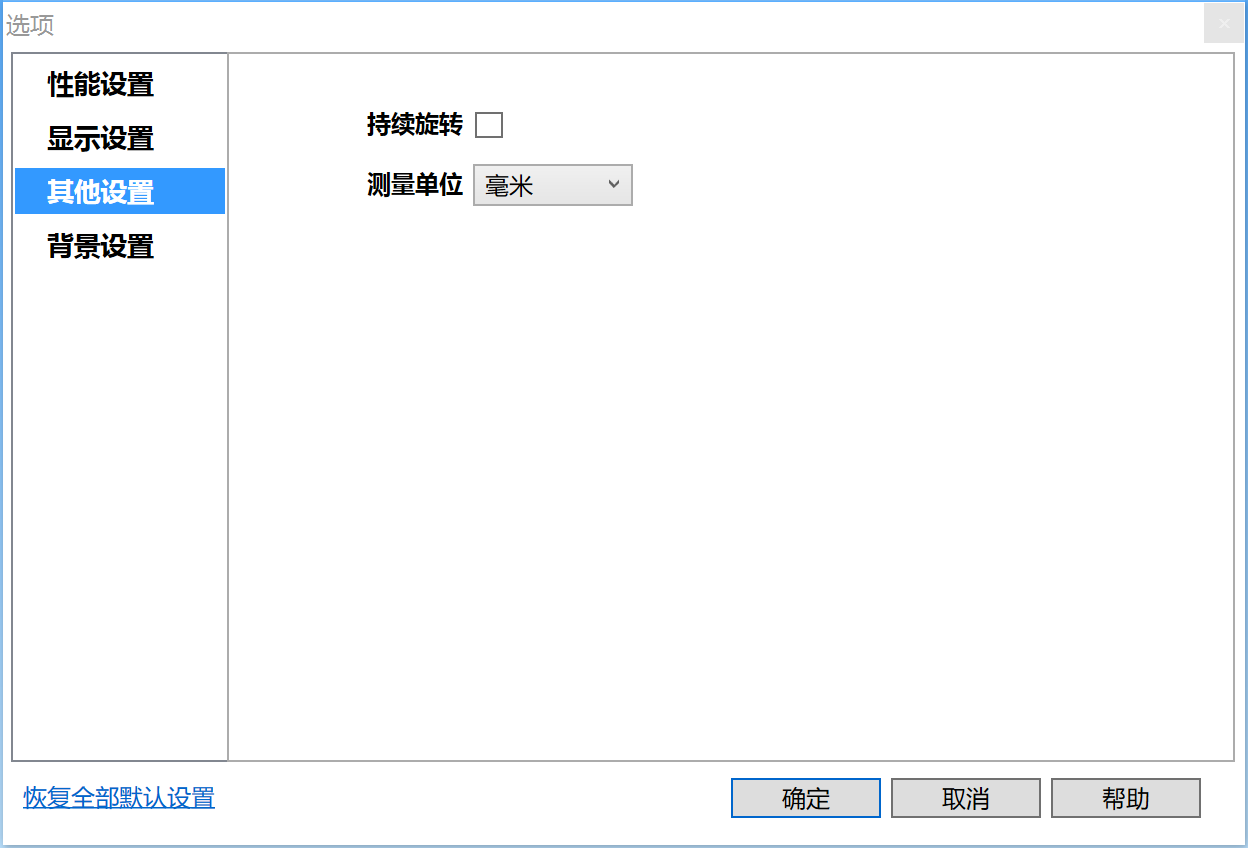
图19.3其他设置
持续旋转:开启后,模型会根据用户当前旋转的方向和角速度持续旋转。测量单位:测量单位包括毫米、厘米、米、英寸、英尺,可根据需求来设置不同的测量单位实现精确测量。
恢复默认设置:恢复到当前应用的默认设置状态。
背景设置
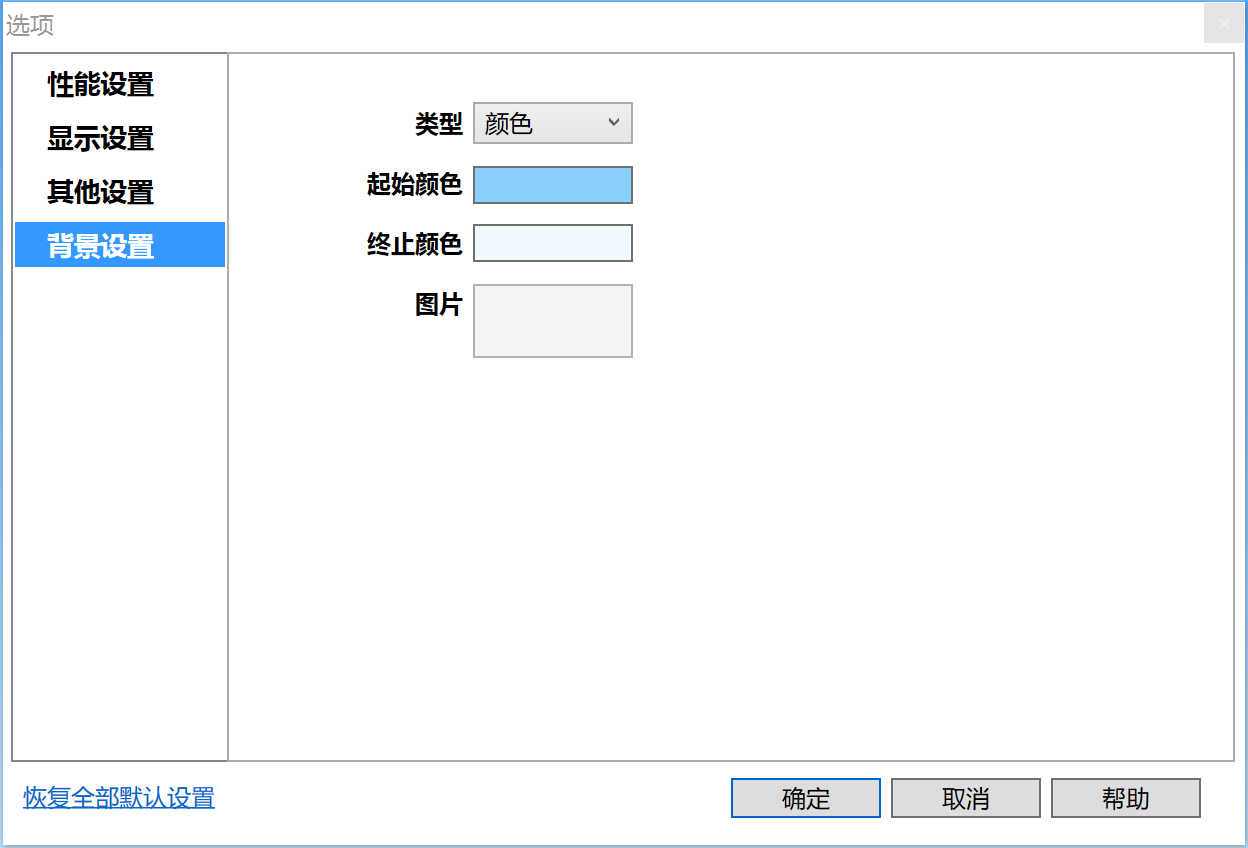
图19.3背景设置
类型:包括颜色、图片和天空盒。可根据需求设置相应的背景类型。
颜色:选择背景颜色,可设置起始颜色和终止颜色以实现淡出淡出的效果,前提是在类型中选择颜色作为背景。
图片:选择本地或者拍摄的图片作为背景,前提是在类型中选择图片类型作为背景。
关于
关于选项详细介绍了SView的版权归属和版本属性。如图所示:
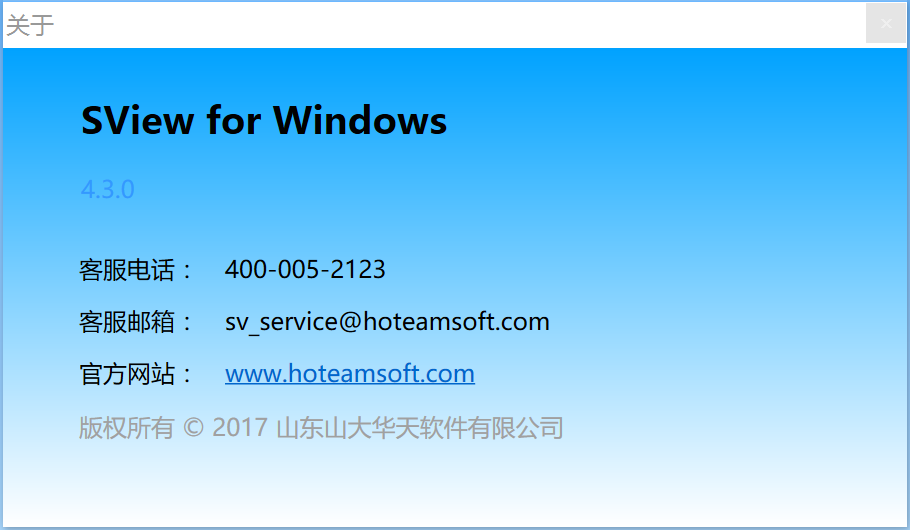
图 20.1关于