概述
SView是一款高性能的三维CAD可视化应用,具有三维模型的基本浏览、测量、轻量化装配、批注、3D动画仿真等重要功能。通过对主流CAD数模的轻量化处理,可完整保留3D模型的几何信息、PMI、BOM以及属性等核心信息。可以通过协同会议功能,远程在线沟通相关模型的问题,支持视频、语音、聊天。可实现多人同时在线处理问题。
模型操作界面

图1.1模型操作界面
基本操作规范
![]() 单指平移:单指点击可以选中某个零件,拖动可使该零件移动。
单指平移:单指点击可以选中某个零件,拖动可使该零件移动。
![]() 两指平移:双指滑动可对整个模型进行平移操作。
两指平移:双指滑动可对整个模型进行平移操作。
![]() 三指平移:三指在屏幕上滑动,可对选择的零件进行平移操作。
三指平移:三指在屏幕上滑动,可对选择的零件进行平移操作。
![]() 单指旋转:单指滑动可实现模型的旋转操作,默认以坐标系原点为旋转中心。
单指旋转:单指滑动可实现模型的旋转操作,默认以坐标系原点为旋转中心。
![]() 两指缩放:双指分开模型放大,双指并拢模型缩小。
两指缩放:双指分开模型放大,双指并拢模型缩小。
主菜单
![]() 主菜单:弹出菜单列表。主菜单中包括打开模型、扫一扫、全屏、分享、发送到等功能,具体功能和操作方式请看下方详细介绍:
主菜单:弹出菜单列表。主菜单中包括打开模型、扫一扫、全屏、分享、发送到等功能,具体功能和操作方式请看下方详细介绍:
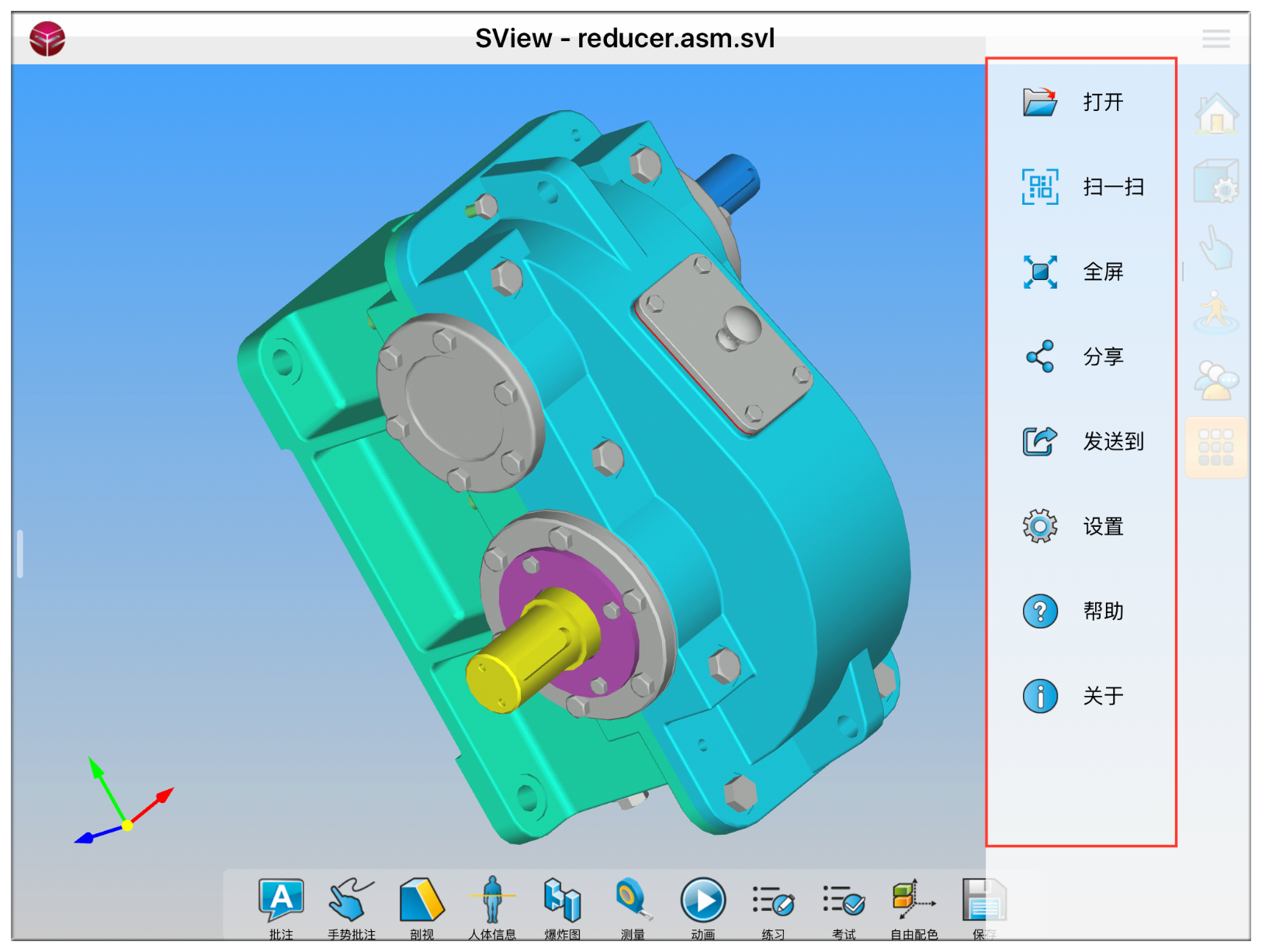
图2.1主菜单
打开
![]() 打开:打开模型列表中的SVL模型。模型列表包括本地模型列表和云端模型列表。如图所示:
打开:打开模型列表中的SVL模型。模型列表包括本地模型列表和云端模型列表。如图所示:
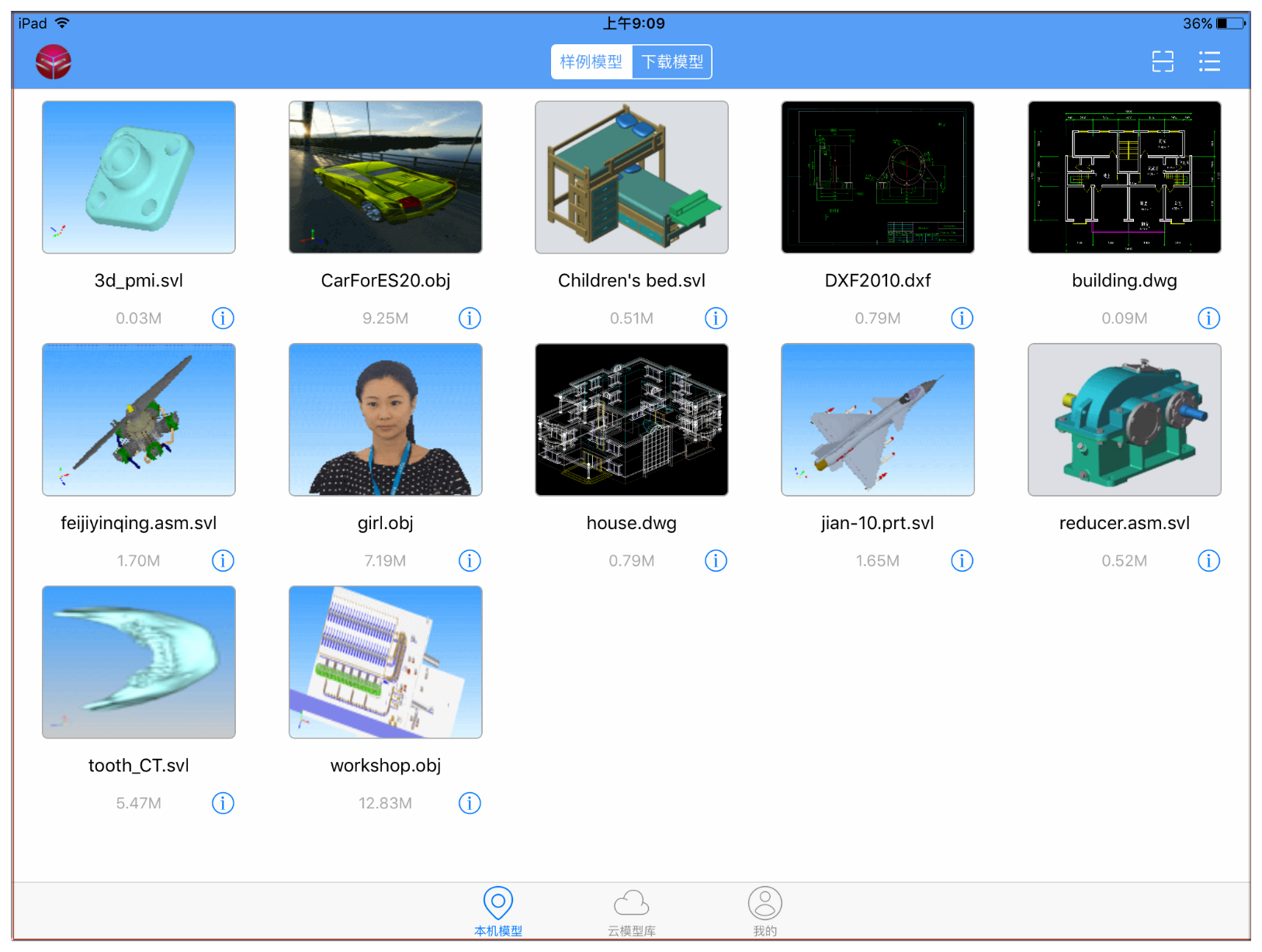
图3.1本地模型列表
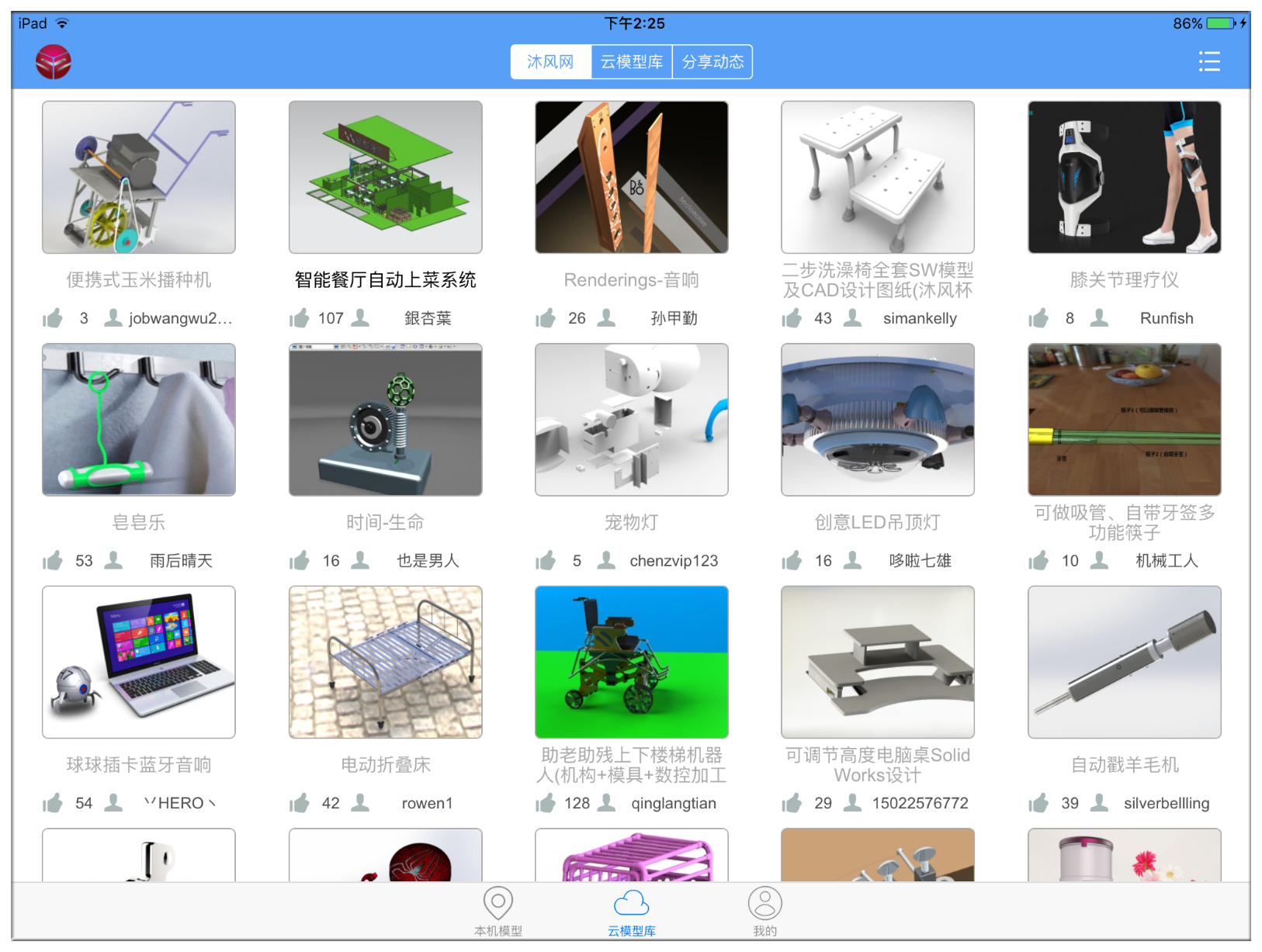
图3.2云端模型列表
扫一扫
![]() 扫一扫:实现模型二维码的扫描,可下载模型到本地。二维码的生成方式有两种:使用WIFI发送生成模型二维码、使用快传生成模型二维码。如图所示:
扫一扫:实现模型二维码的扫描,可下载模型到本地。二维码的生成方式有两种:使用WIFI发送生成模型二维码、使用快传生成模型二维码。如图所示:
图 4.1扫一扫
使用WIFI发送生成二维码:点击“使用WIFI发送”即可生成模型二维码,在同一网段内扫描模型可实现模型的快速传输,关闭页面则服务停止。
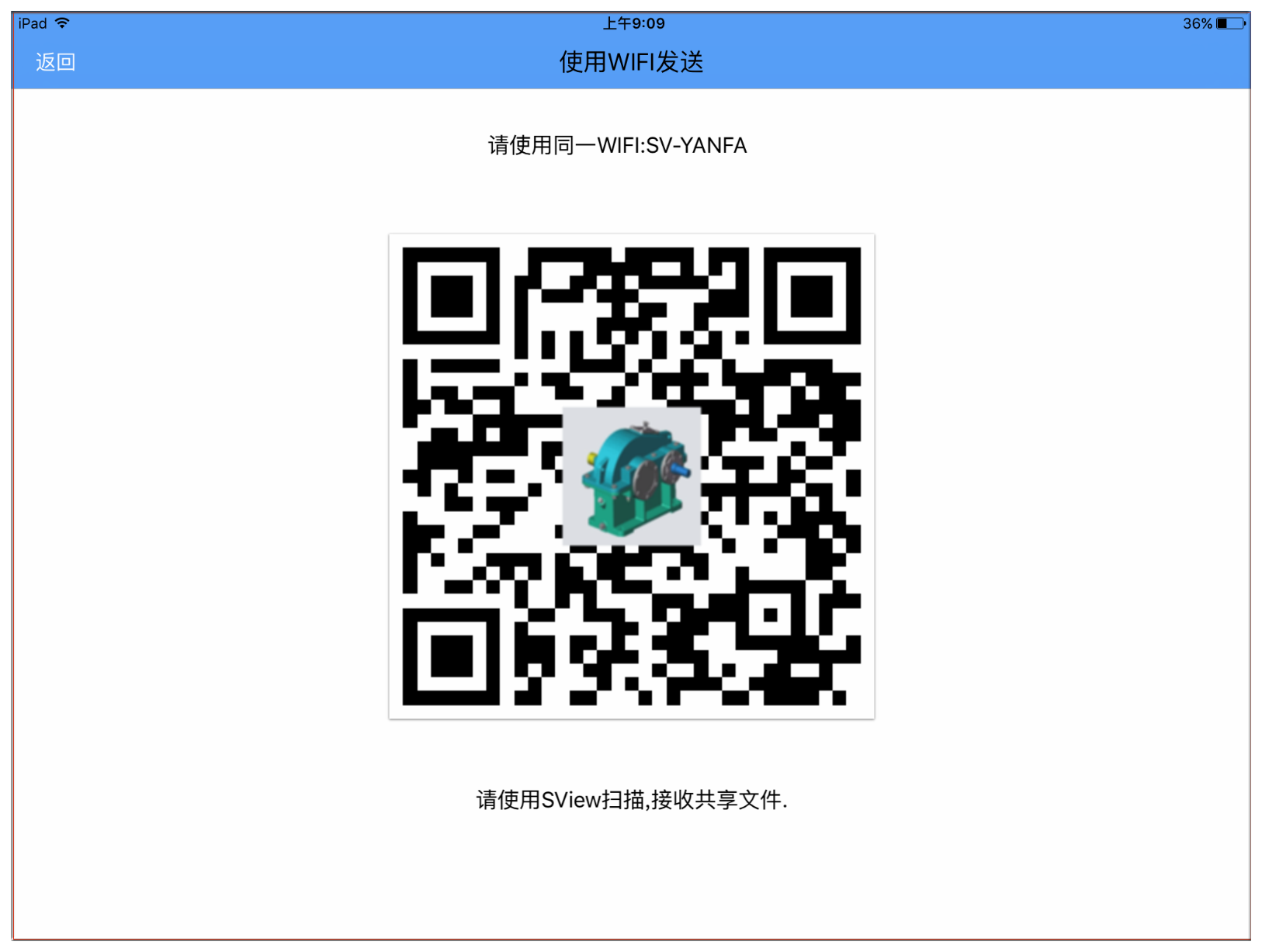
图 4.2使用WIFI发送生成二维码
使用快传生成二维码:点击“使用快传发送”,上传模型到云端并生成模型二维码。
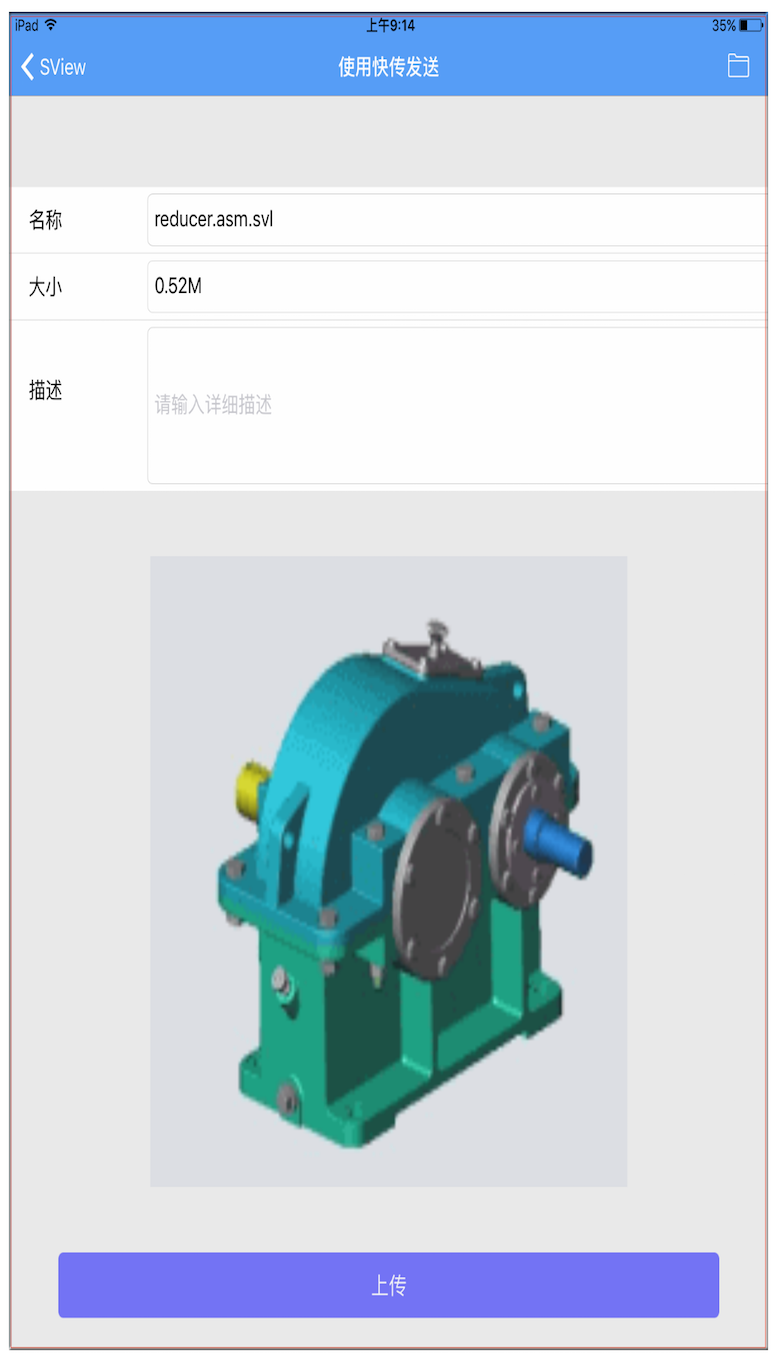
图 5.1使用快传上传模型
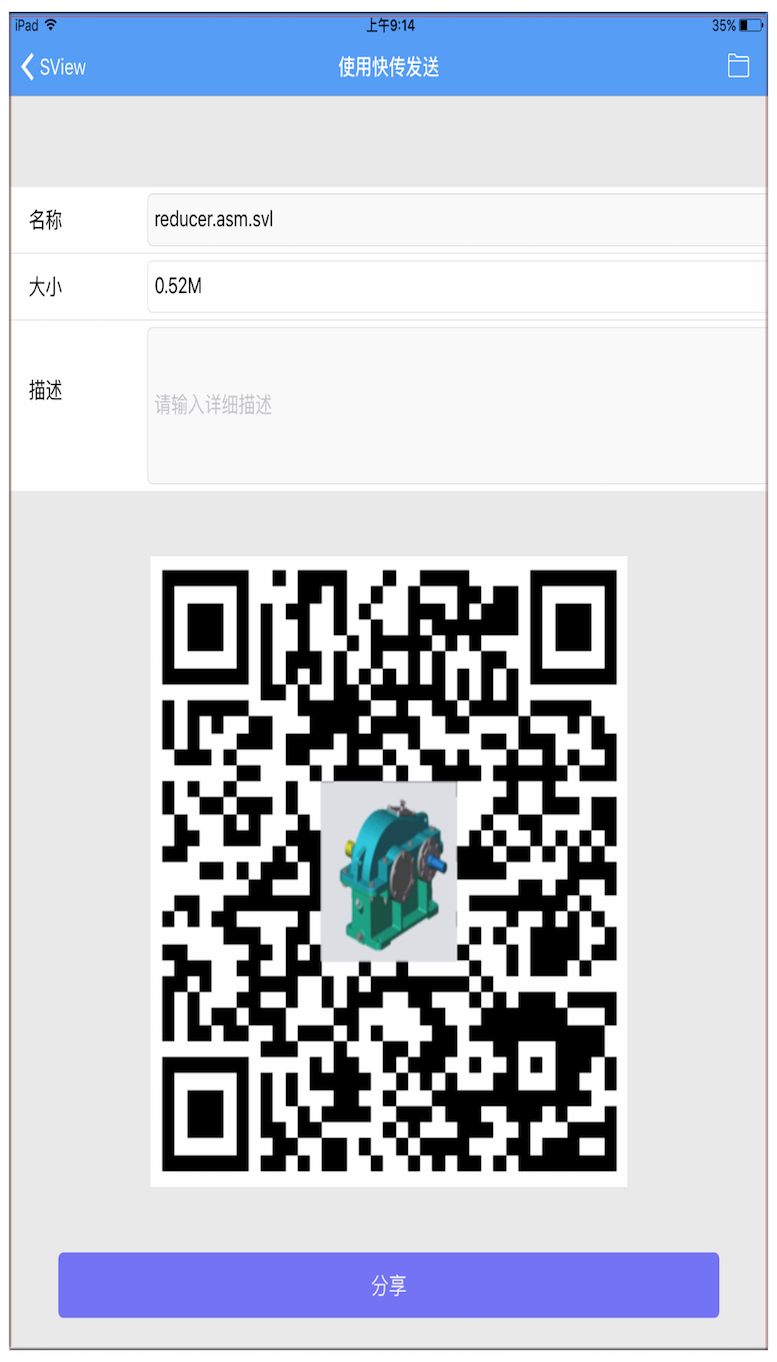
图 5.2上传成功生成二维码
全屏
![]() 全屏:实现模型界面的最大化浏览。
全屏:实现模型界面的最大化浏览。
分享
![]() 分享:直接分享模型快照、模型文件或者分享SView应用到QQ、微信、朋友圈、短信、邮箱。如图所示:
分享:直接分享模型快照、模型文件或者分享SView应用到QQ、微信、朋友圈、短信、邮箱。如图所示:
图 6.1分享
图 6.2分享界面
分享快照:分享当前打开模型的缩略图。
分享模型:跳转到分享模型界面,可对分享的模型添加描述、修改模型名称。
分享SView:分享SView 3D浏览器。
图 6.3分享成功界面
发送到
![]() 发送到:发送模型到其他设备或应用。包括发送到其他应用、使用WIFI发送、使用快传发送。如图所示:
发送到:发送模型到其他设备或应用。包括发送到其他应用、使用WIFI发送、使用快传发送。如图所示:
图 7.1发送到
发送到其他应用:点击“发送到其他应用”,可把当前打开的模型发送到其他应用,也可通过Airdrop发送。
图 7.2发送到其他应用
使用WIFI发送:点击“使用WIFI发送”,生成模型二维码,在同一网段内扫描可实现模型的快速传输,关闭页面则服务停止。
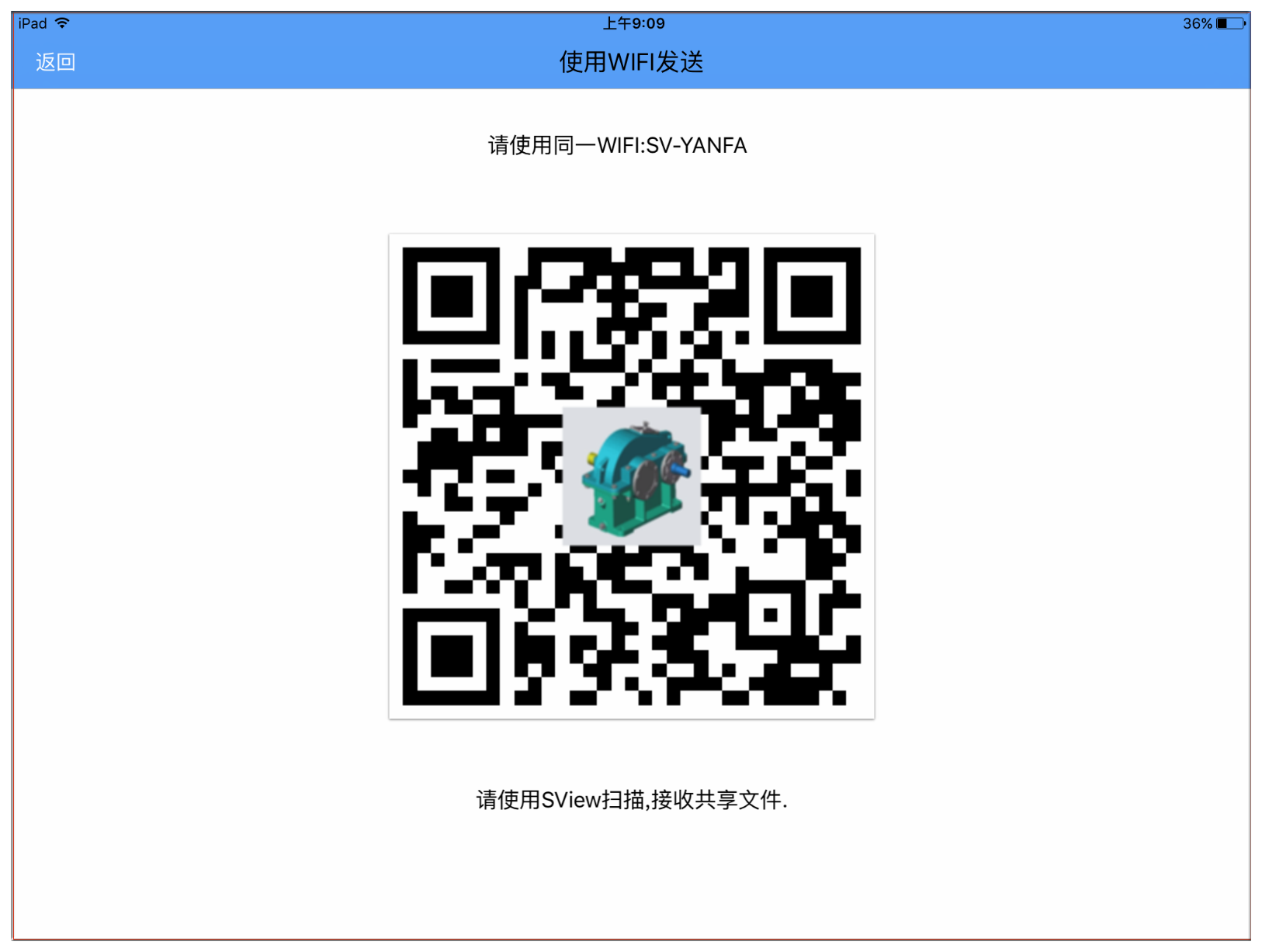
图 7.3使用WIFI发送
使用快传发送:点击“使用快传发送”,上传模型到云端并生成模型二维码,可使用扫一扫进行模型下载。
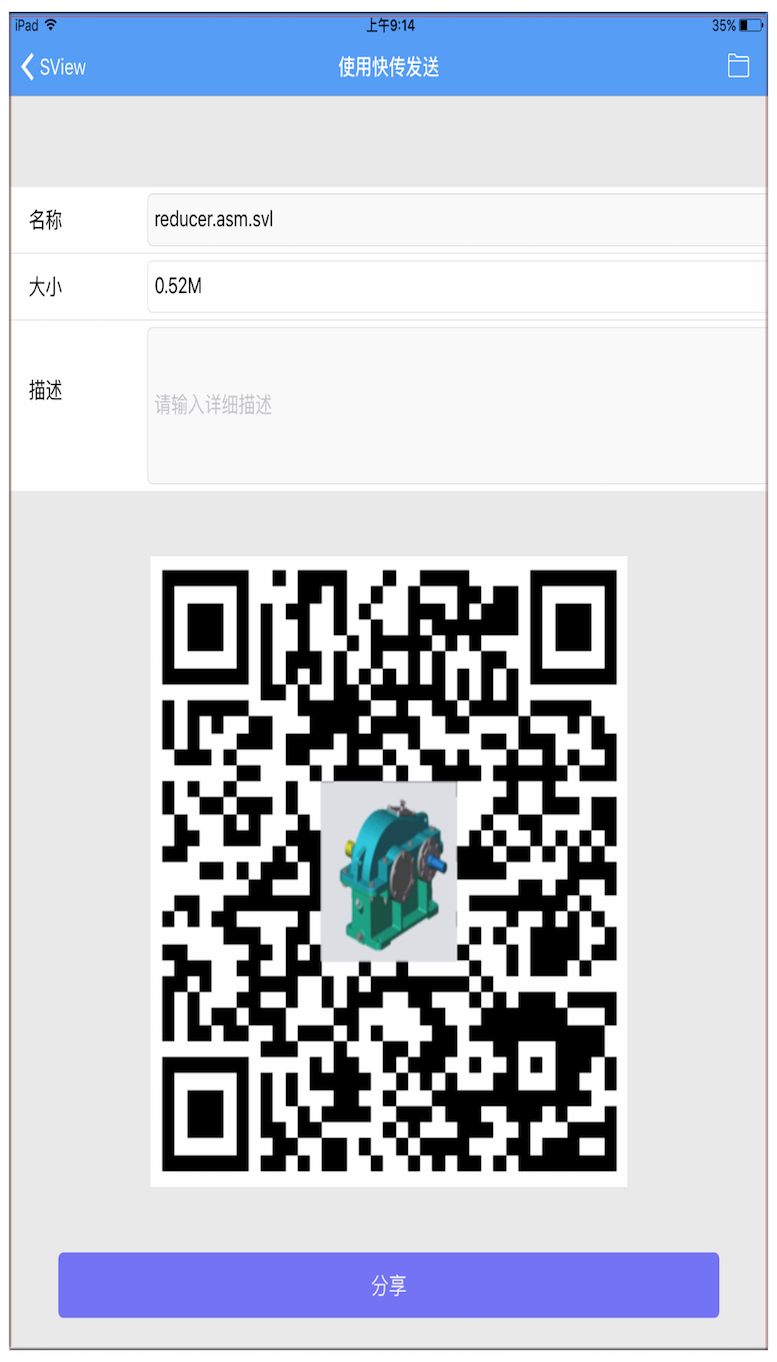
图 7.4使用快传发送
快捷工具栏
快捷工具栏提供了基本的模型操作。包括模型复位、显示操作、模型零件操作、漫游和协同会议的等。如图所示:
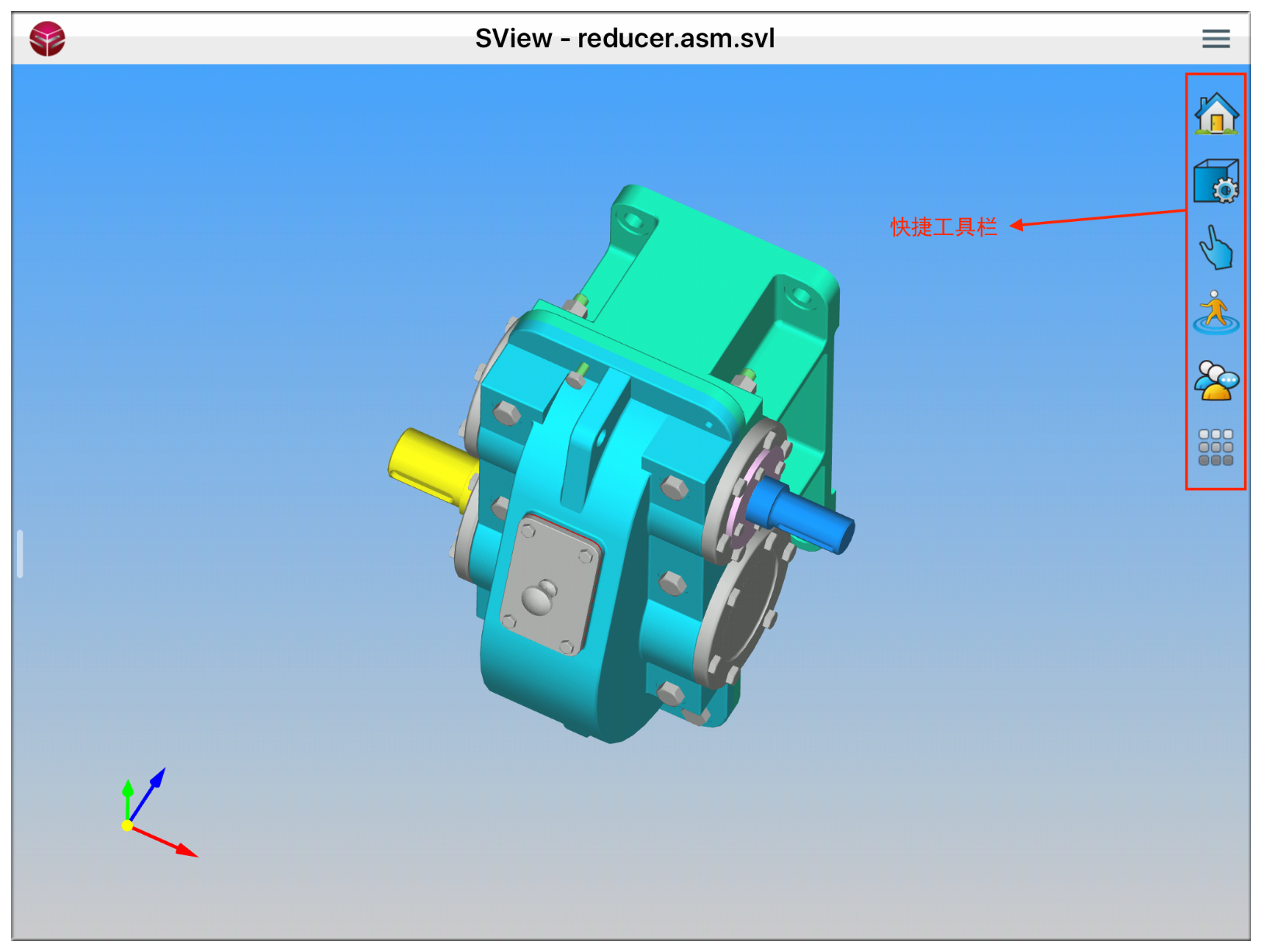
图8.1快捷工具栏
复位
![]() 复位:当前模型恢复到初始状态。
复位:当前模型恢复到初始状态。
显示工具栏
![]() 显示工具栏:显示工具栏包含了模型的显示模式设置、视图显示方向、网格显示、多选操作、包围盒显隐、属性显示、渲染模式等操作。如图所示:
显示工具栏:显示工具栏包含了模型的显示模式设置、视图显示方向、网格显示、多选操作、包围盒显隐、属性显示、渲染模式等操作。如图所示:
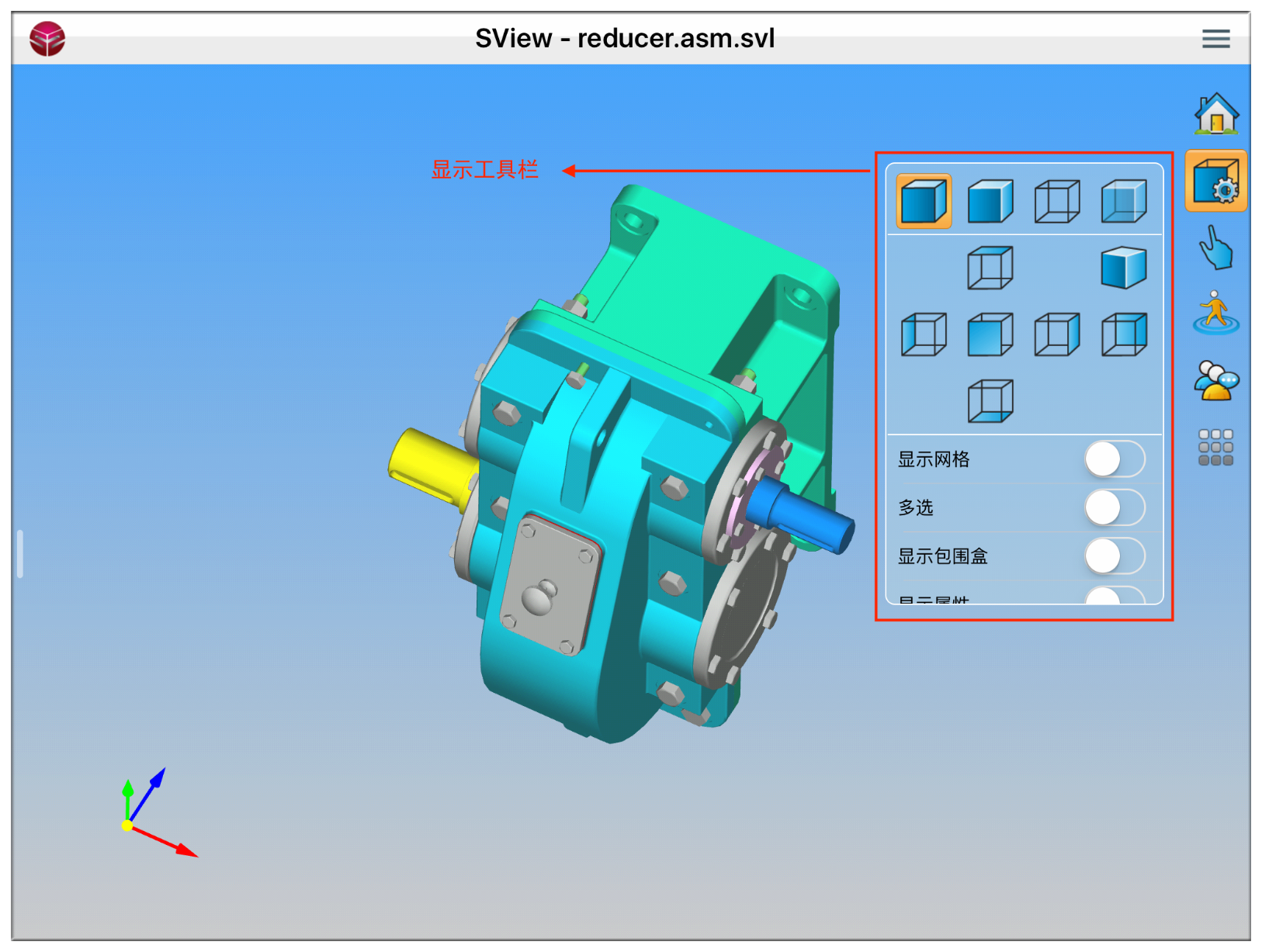
图9.1显示工具栏
![]() 着色模式:将零件显示为着色实体。
着色模式:将零件显示为着色实体。
![]() 半透明模式:模型半透明显示模式设置。
半透明模式:模型半透明显示模式设置。
![]() 边着色模式:将零件显示为着色实体并将前向曲面的边框线加重。
边着色模式:将零件显示为着色实体并将前向曲面的边框线加重。
![]() 线框模式:显示模型的边框线。
线框模式:显示模型的边框线。
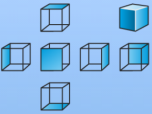 视图:仰视图、轴侧图、左视图、正视图、右视图、后视图、俯视图。
视图:仰视图、轴侧图、左视图、正视图、右视图、后视图、俯视图。
显示网格:显示实体的网格模式。
多选:设置后可以选中多个零件。
包围盒:显示模型的包围盒。
显示属性:在屏幕左上方显示模型的各项信息,并可以拖动放置。
过滤类型:过滤类型包括点、线、面、模型。根据过滤类型可以控制操作模型时的选择状态。
指定旋转:控制模型在指定方向旋转。
渲染模式:渲染模式包括普通、人物、珠宝、环境映射、牙齿、插画。根据不同的模型选择不同的渲染模式。
观察模式:观察模式包括自由观察、动态观察、约束观察。
模型工具栏
![]() 模型工具栏:工具栏提供了选择移动、选择复位、隐藏、显隐交换、透明设置、颜色设置等操作,如图所示:
模型工具栏:工具栏提供了选择移动、选择复位、隐藏、显隐交换、透明设置、颜色设置等操作,如图所示:
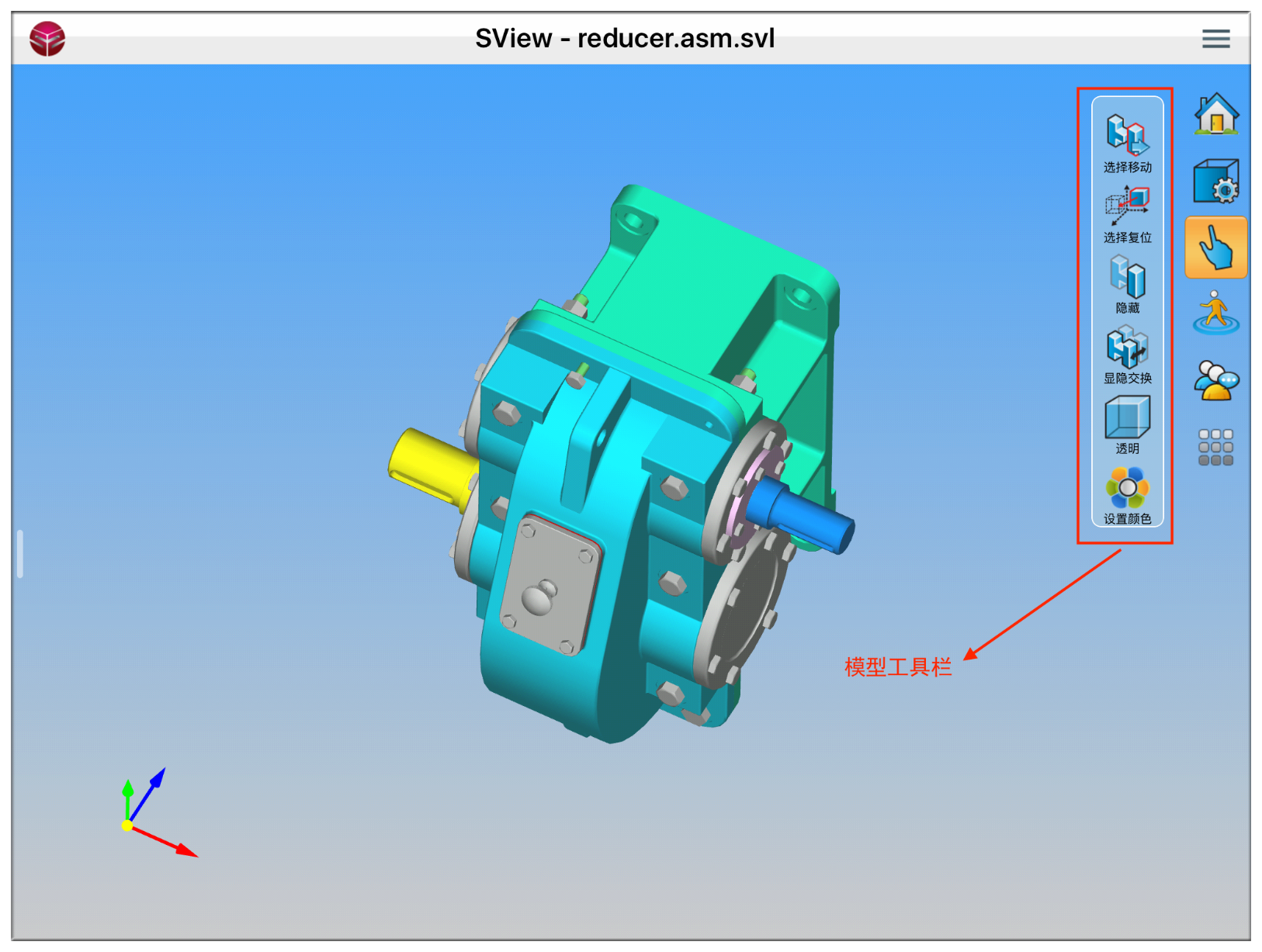
图10.1模型工具栏
选择移动:选中某一零件或模型,单指拖动可进行平移操作。
选择复位:无论模型处于何种状态,点击该按钮模型回到初始化状态。
隐藏:选择零件后,点击隐藏,可将选中零件隐藏。
显隐交换:选中当前显示的模型或零件,点击即可隐藏,再次点击已隐藏的模型或零件即可显示。
透明:选择零件后,点击透明,可将选中零件设置为半透明。
设置颜色:选择零件后,点击设置颜色,可将选中零件设置为你选择的颜色。
漫游工具栏
![]() 漫游工具栏:设置漫游查看模式。支持漫游速度、向上方向、视野大小、虚拟按键的自定义设置。漫游方式分为环绕查看和定点查看。如图所示:
漫游工具栏:设置漫游查看模式。支持漫游速度、向上方向、视野大小、虚拟按键的自定义设置。漫游方式分为环绕查看和定点查看。如图所示:
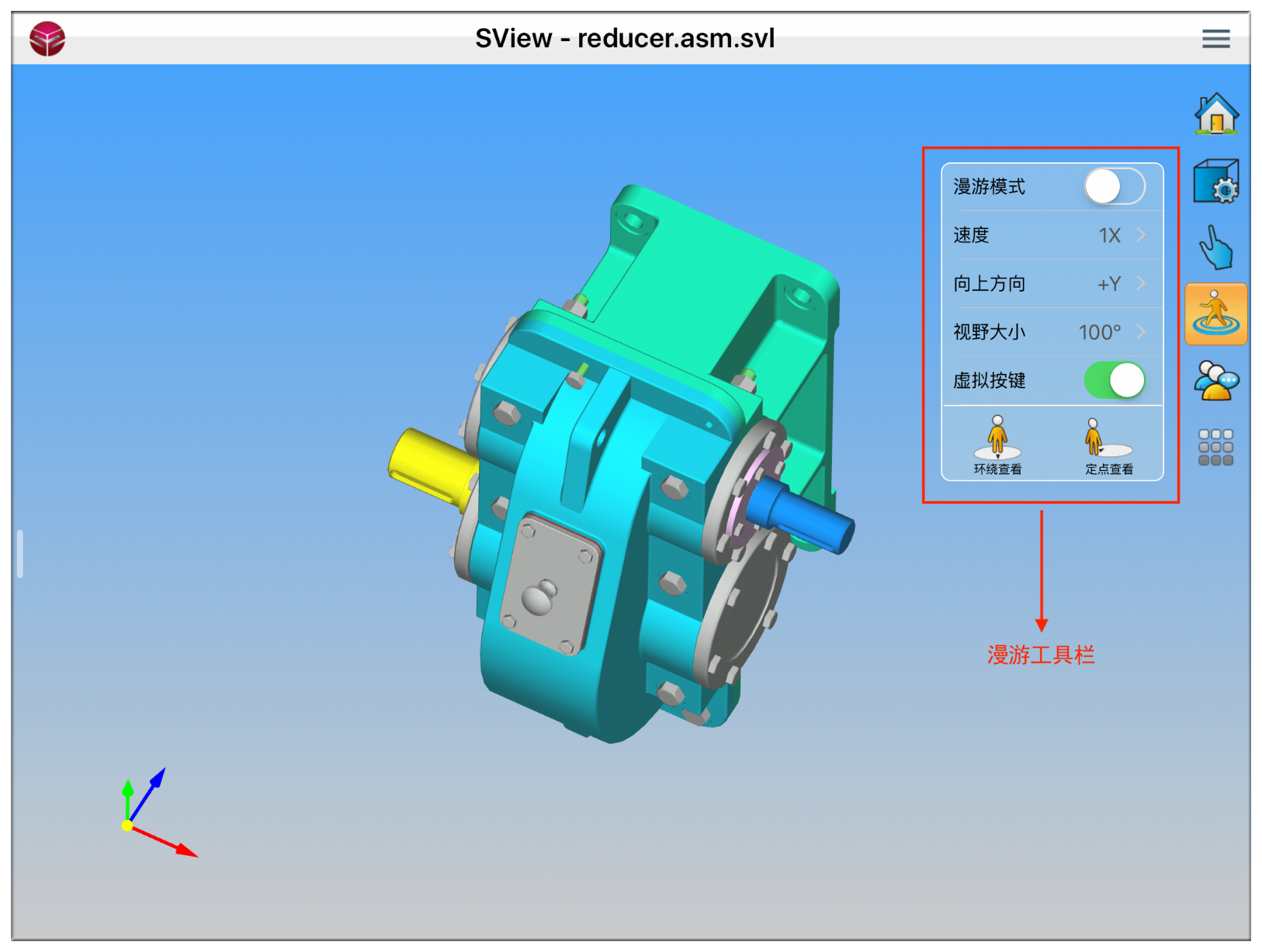
图11.1漫游工具栏
漫游模式:在漫游模式下可以在不同的角度下观察模型。
速度:环绕查看或者定点查看模式下的模型旋转速度。
向上方向:可以选择模型向上方向是X轴、Y轴还是Z轴。
视野大小:可选择50°到150°的不同视野观看模型。
虚拟按键:特定模型可以通过虚拟按键来操作模型漫游的方向。
环绕查看:点击模型任意一点,模型自动旋转,可环绕查看模型
定点查看:点击模型任意一点,模型自动旋转,以一个固定视角来查看模型。
协同会议
![]() 协同会议:加入已有的会议或者作为会议主持人发起会议。协同会议可以让不同时间不同地点的用户在同一个会议界面对模型进行相关操作,一起分享和讨论模型需求和设计。协同会议还可以发送语音、视频、文字、附件。如图所示:
协同会议:加入已有的会议或者作为会议主持人发起会议。协同会议可以让不同时间不同地点的用户在同一个会议界面对模型进行相关操作,一起分享和讨论模型需求和设计。协同会议还可以发送语音、视频、文字、附件。如图所示:
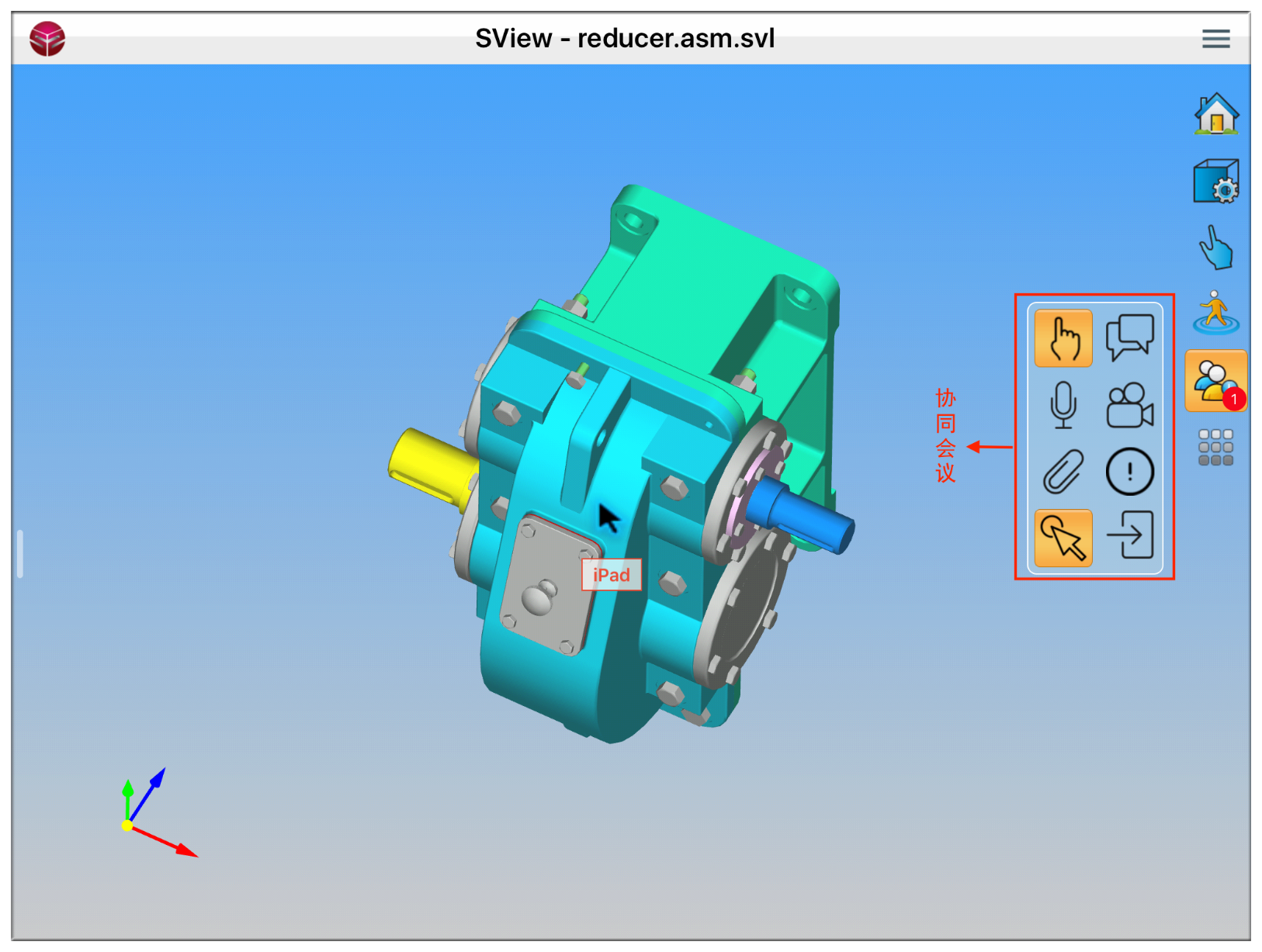
图12.1协同会议
![]() 操作协同:模型的所有操作都会反映在会议中,参会人员都可看到模型的相关操作。
操作协同:模型的所有操作都会反映在会议中,参会人员都可看到模型的相关操作。
![]() 文本消息:发送文本消息到当前会议,参会人员都可查看文本消息记录。
文本消息:发送文本消息到当前会议,参会人员都可查看文本消息记录。
![]() 音频会议:实时进行音频交流,支持多人共同音频。
音频会议:实时进行音频交流,支持多人共同音频。
![]() 视频会议:实现会议的视频交流,支持多人共同视频。
视频会议:实现会议的视频交流,支持多人共同视频。
![]() 附件共享:上传模型附件(拍摄的照片、相册图片、模型快照)到会议,参会人员都可接收。
附件共享:上传模型附件(拍摄的照片、相册图片、模型快照)到会议,参会人员都可接收。
![]() 会议信息:查看会议主题、会议号、主持人和与会人数。
会议信息:查看会议主题、会议号、主持人和与会人数。
![]() 位置指向:弹出以当前用户设备名称命名的箭头,可指向模型界面的任何地方,所有参会的用户都可以看到箭头所指的位置。
位置指向:弹出以当前用户设备名称命名的箭头,可指向模型界面的任何地方,所有参会的用户都可以看到箭头所指的位置。
![]() 退出会议:退出当前会议。
退出会议:退出当前会议。
命令工具栏
![]() 命令工具栏:命令工具栏提供了操作模型的相关命令,包括了批注、手势批注、剖视、爆炸图、测量、动画、练习、考试培训、自由配色、保存等命令。如图所示:
命令工具栏:命令工具栏提供了操作模型的相关命令,包括了批注、手势批注、剖视、爆炸图、测量、动画、练习、考试培训、自由配色、保存等命令。如图所示:

图13.1命令工具栏
批注
![]() 批注:弹出批注界面,如图所示:
批注:弹出批注界面,如图所示:

图 14.1批注
![]() 文本批注:选择场景中的指定位置,填写文本批注。如图所示:
文本批注:选择场景中的指定位置,填写文本批注。如图所示:
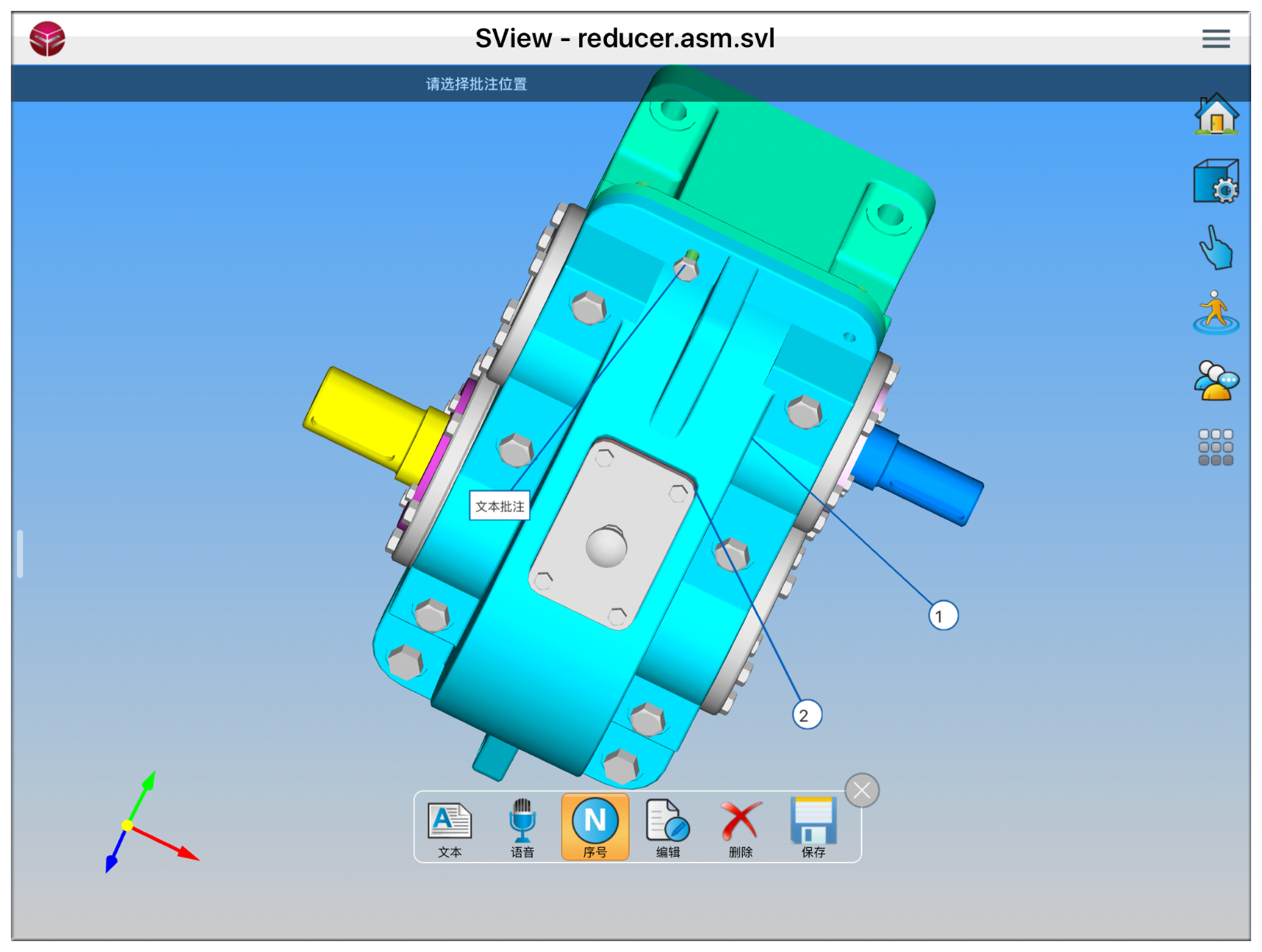
图 14.2文本批注
![]() 语音批注:选择场景中模型上某一位置,进行语音批注的录制,再次点击语音批注图标即可播放语音。
语音批注:选择场景中模型上某一位置,进行语音批注的录制,再次点击语音批注图标即可播放语音。
![]() 序号:添加不同编号的批注,序号可叠加显示。
序号:添加不同编号的批注,序号可叠加显示。
![]() 编辑:选中已添加的批注,点击此按钮,修改批注内容。
编辑:选中已添加的批注,点击此按钮,修改批注内容。
![]() 删除:选中已添加的批注,点击删除,即可删除选中的批注。
删除:选中已添加的批注,点击删除,即可删除选中的批注。
![]() 保存:保存模型当前的状态和批注到左侧装配树中的视图显示。
保存:保存模型当前的状态和批注到左侧装配树中的视图显示。
手势批注
![]() 手势批注:根据手势滑动在指定场景中添加标记、注释,支持批注颜色的修改,也可撤销上一步操作。如图所示:
手势批注:根据手势滑动在指定场景中添加标记、注释,支持批注颜色的修改,也可撤销上一步操作。如图所示:
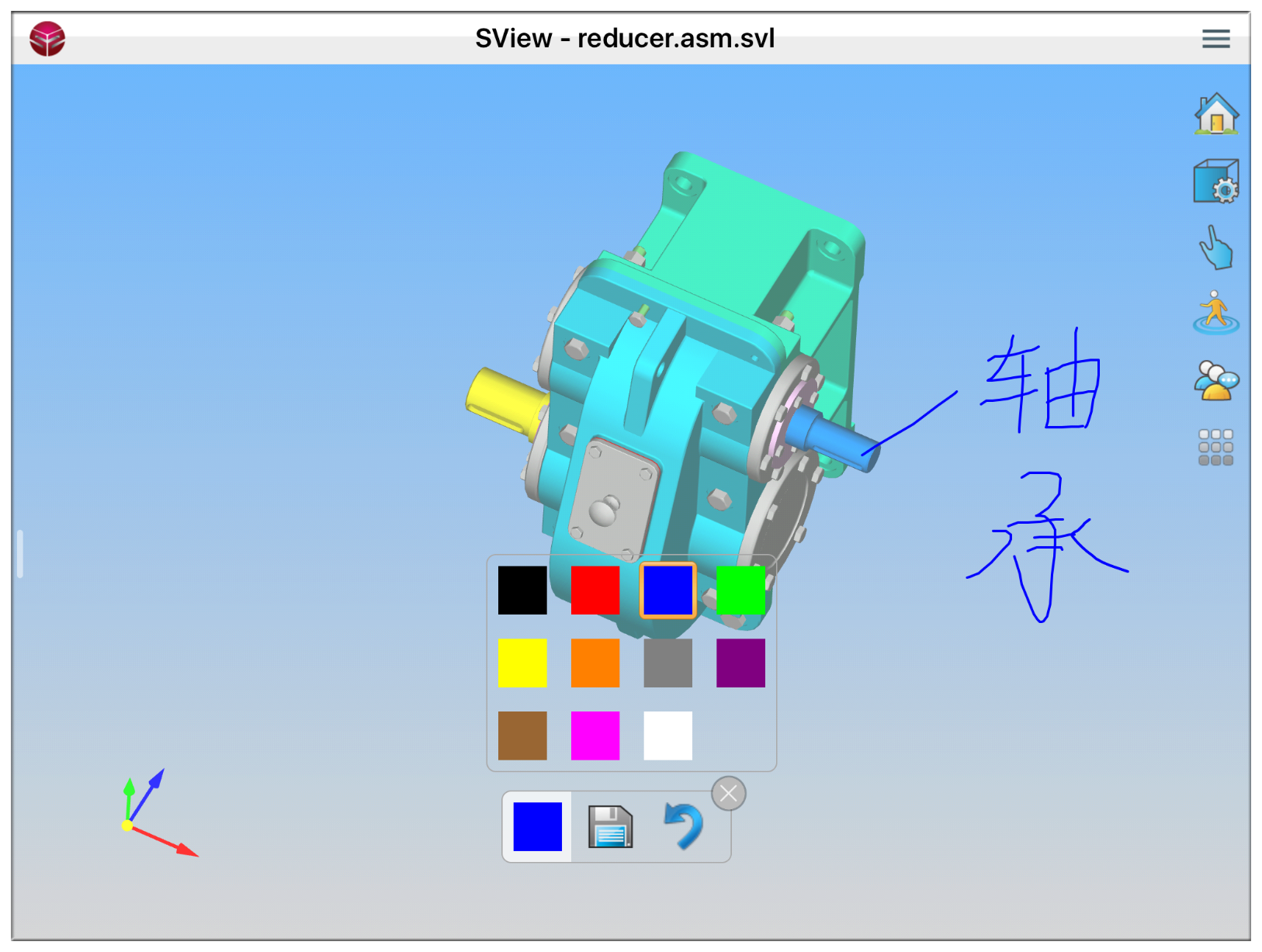
图 15.1手势批注
剖视图
![]() 剖视图:弹出剖视图界面,如图所示:
剖视图:弹出剖视图界面,如图所示:
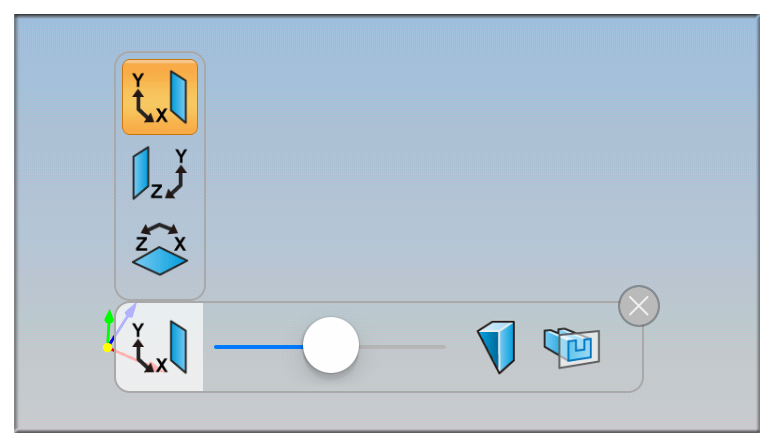
图 16.1剖视图界面
![]() XY平面剖视:剖切并展示XY平面剖视图,如图所示:
XY平面剖视:剖切并展示XY平面剖视图,如图所示:
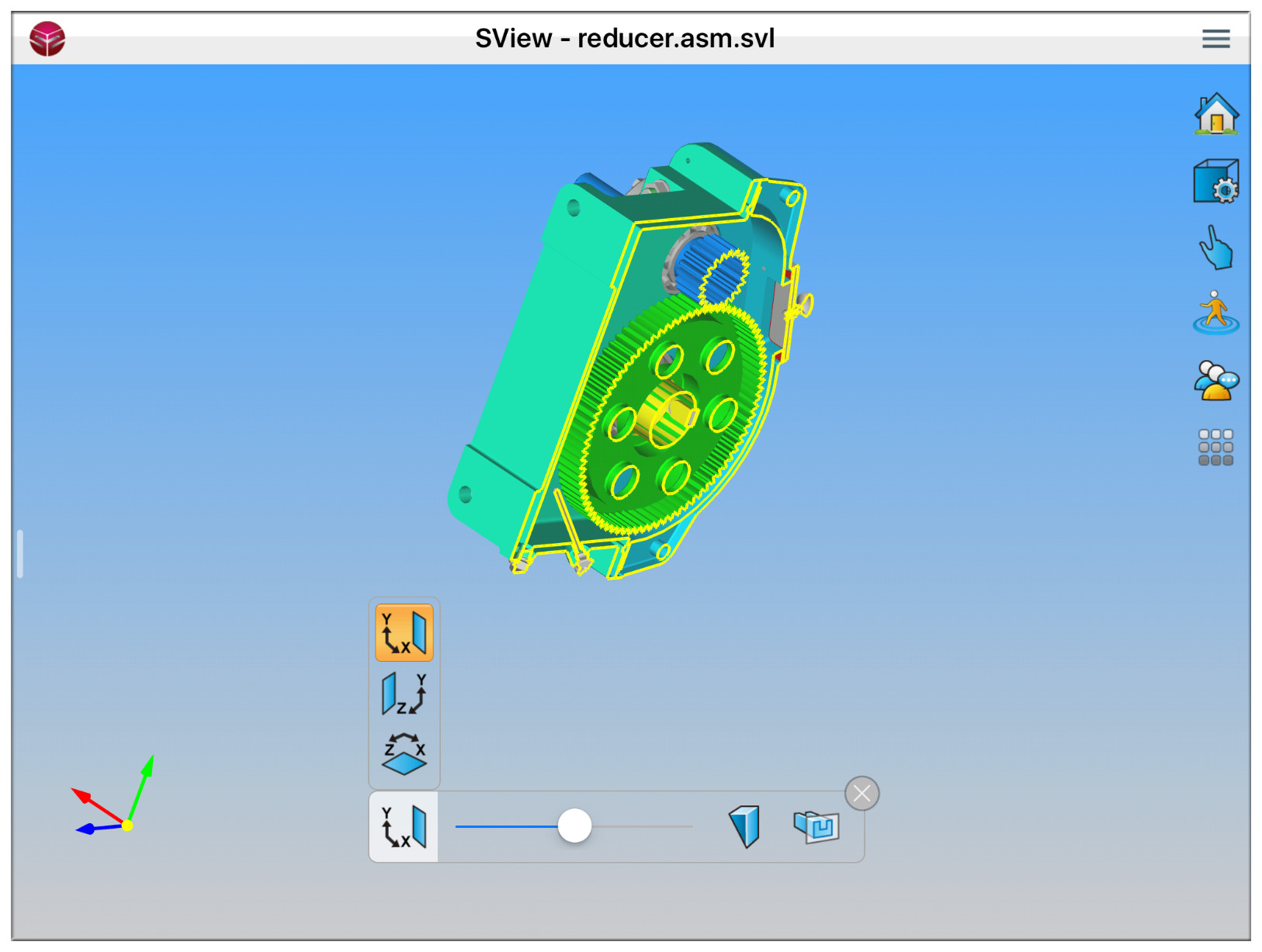
图 16.2XY平面剖视
![]() YZ平面剖视:剖切并展示YZ平面剖视图,如图所示:
YZ平面剖视:剖切并展示YZ平面剖视图,如图所示:
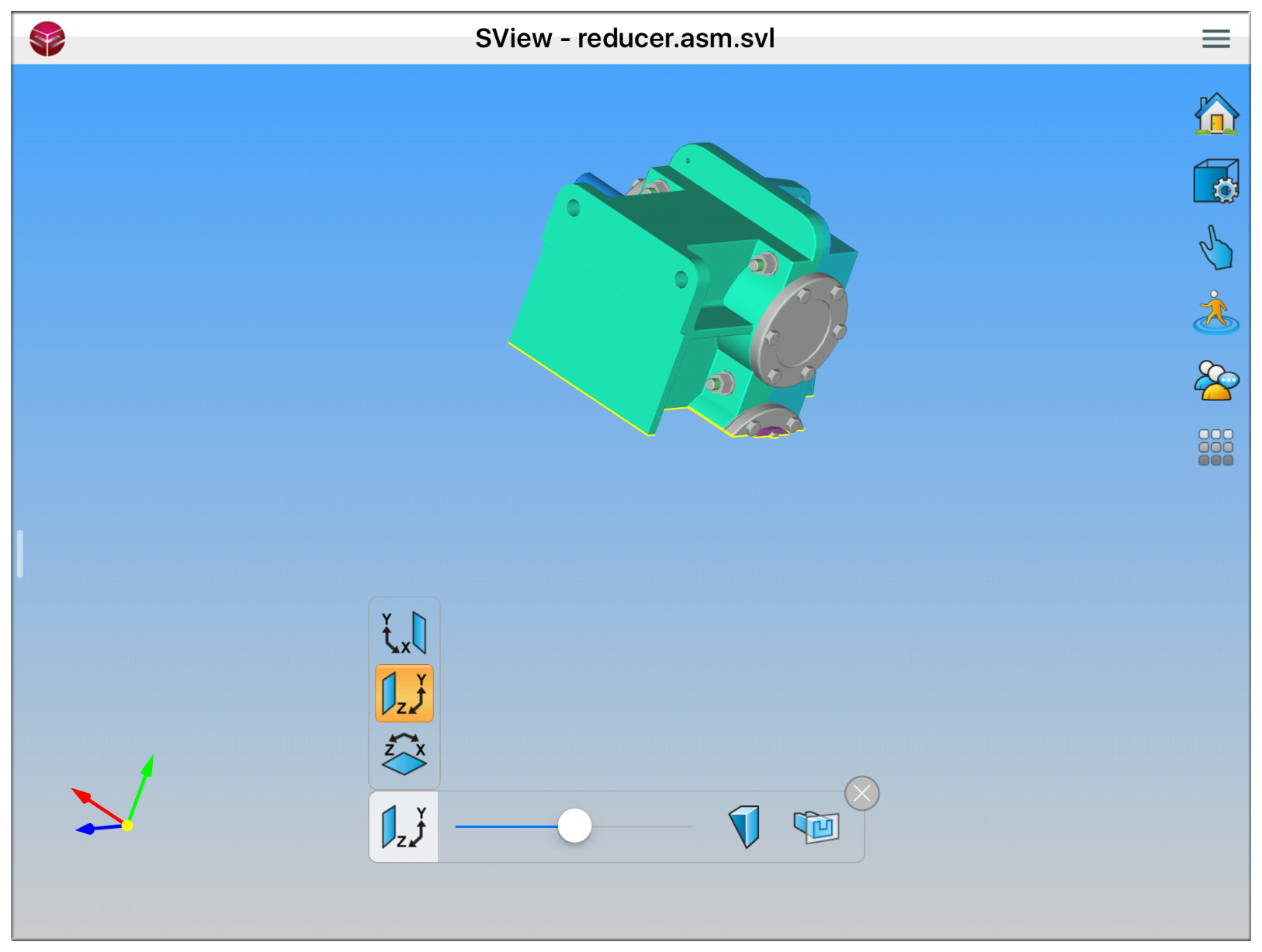
图 16.3YZ平面剖视
![]() ZX平面剖视:剖切并展示ZX平面剖视图,如图所示:
ZX平面剖视:剖切并展示ZX平面剖视图,如图所示:
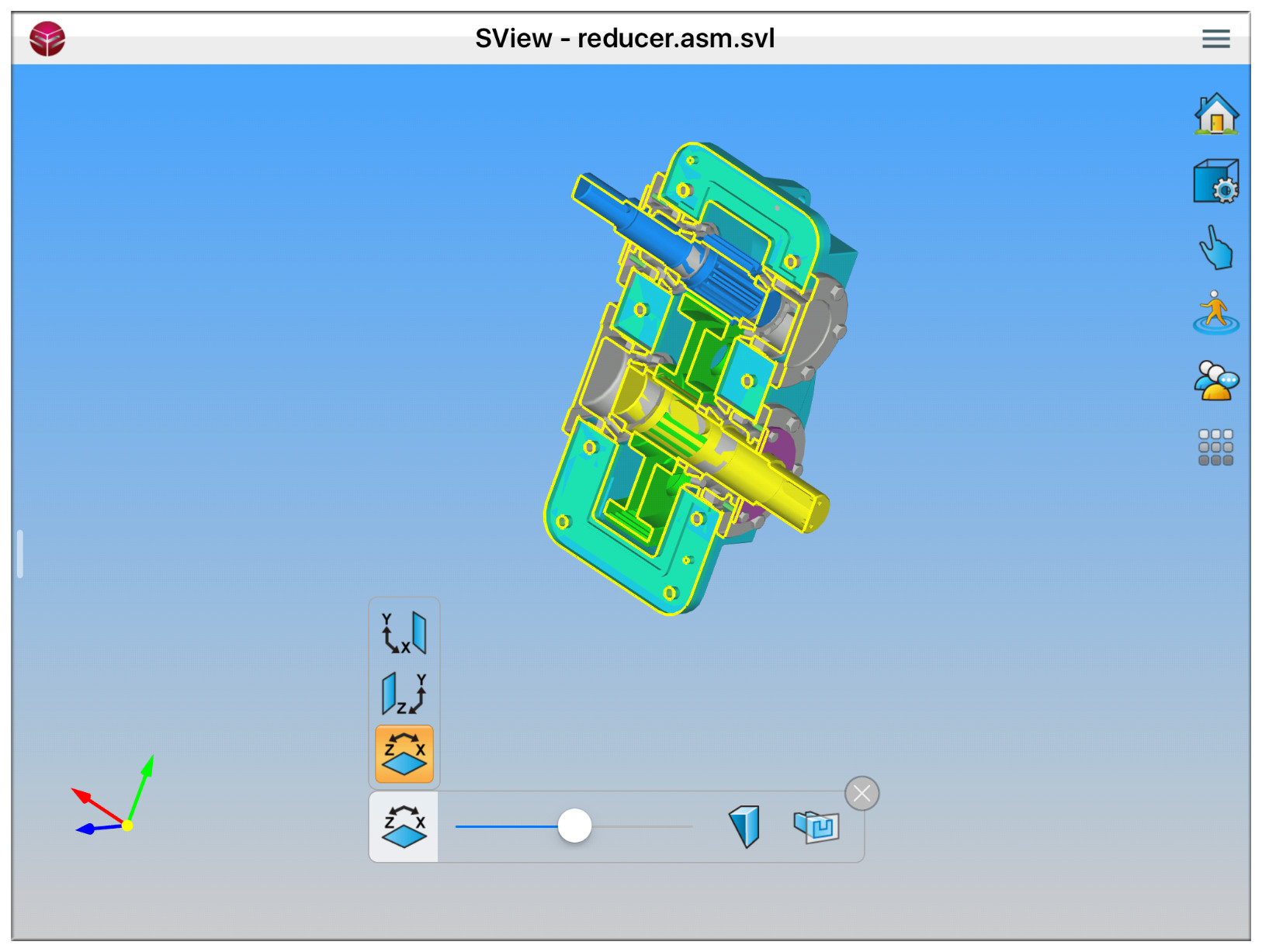
图 16.4ZX平面剖视
![]() XY反向剖视:剖切并展示XY平面剖视图的反方向的剖视图,如图所示:
XY反向剖视:剖切并展示XY平面剖视图的反方向的剖视图,如图所示:
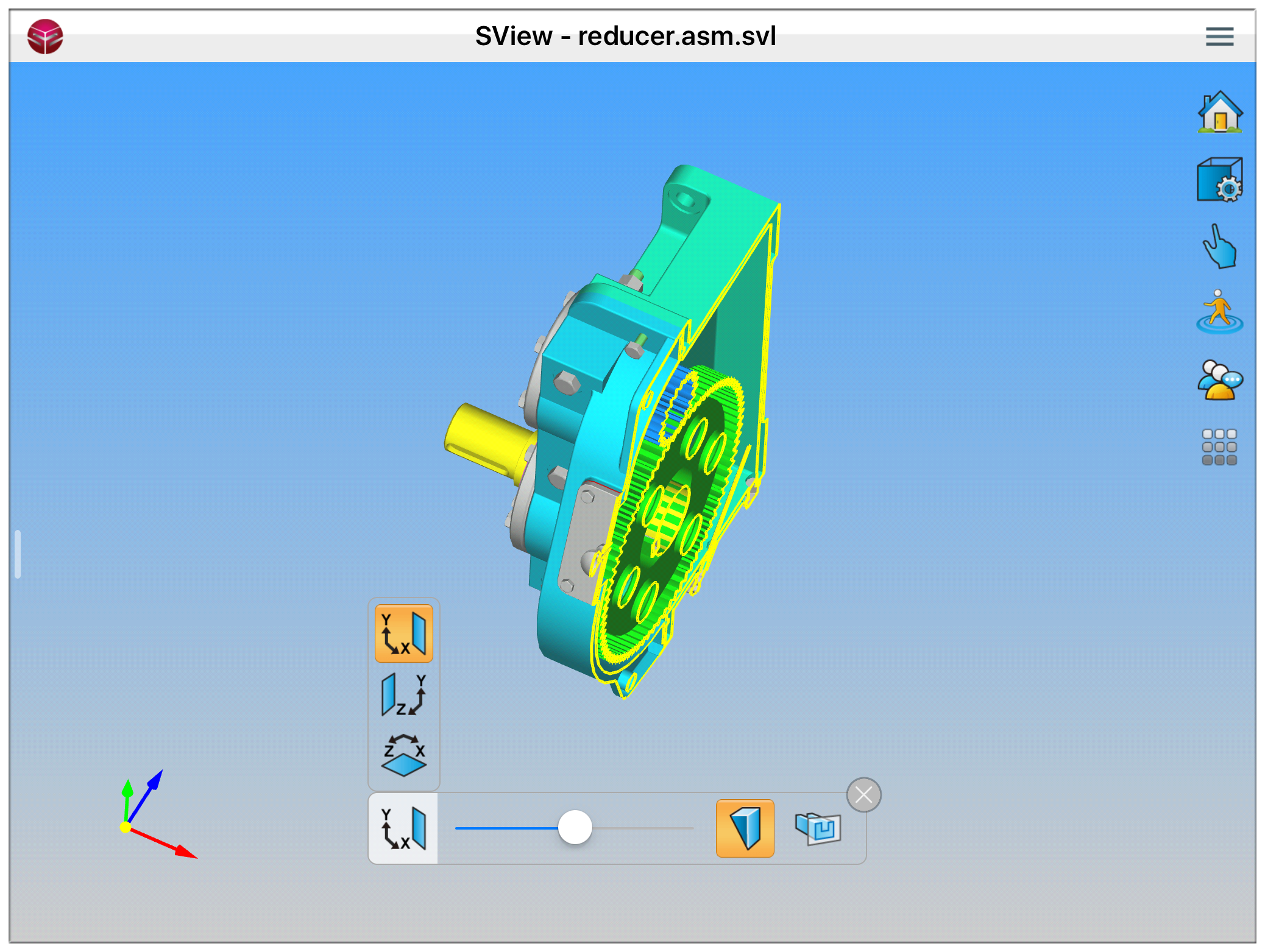
图 16.5XY反向剖视
![]() YZ反向剖视:剖切展示YZ平面剖视图的反方向的剖视图,如图所示:
YZ反向剖视:剖切展示YZ平面剖视图的反方向的剖视图,如图所示:
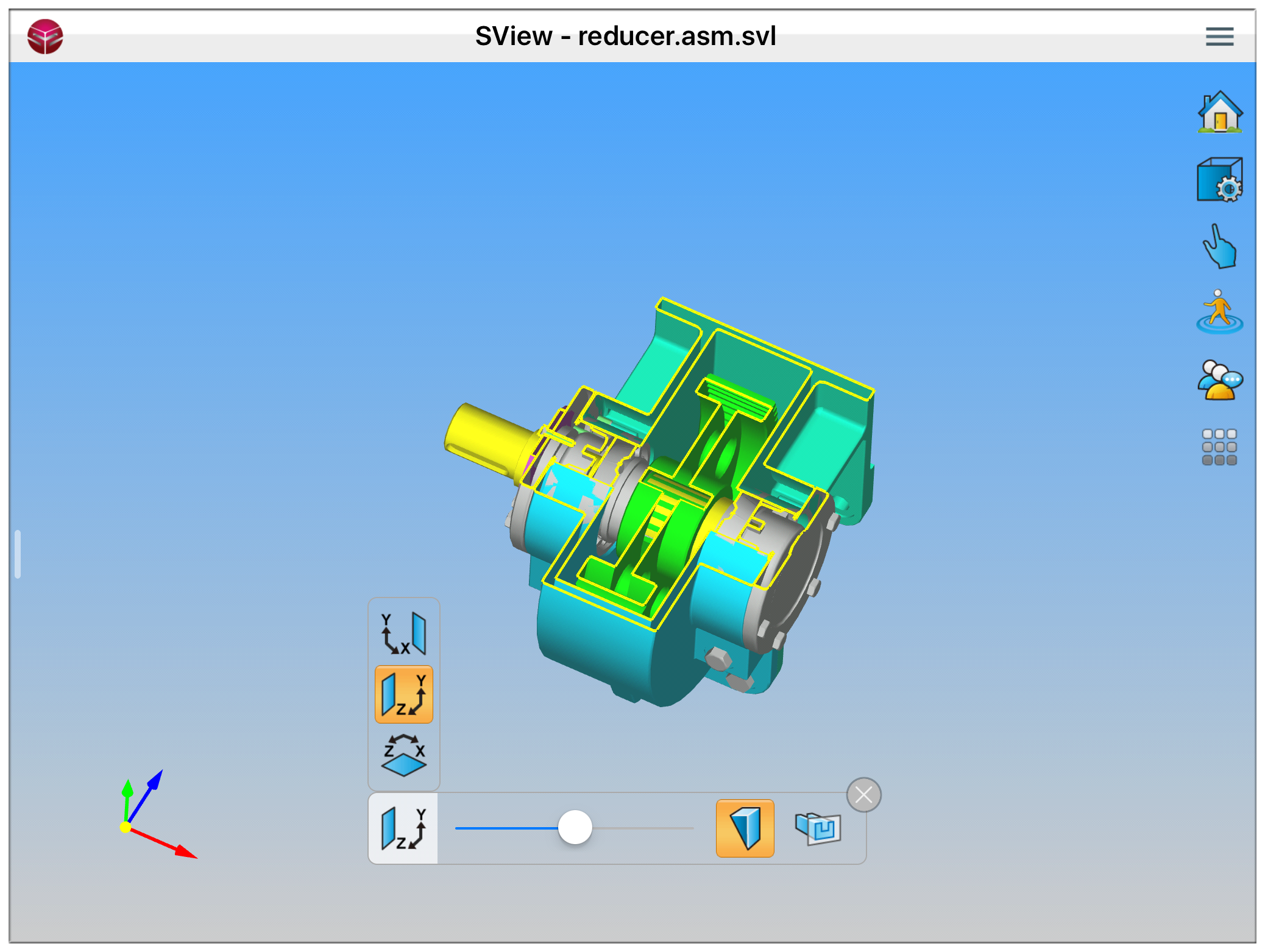
图 16.6YZ反向剖视
![]() ZX反向剖视:剖切并展示ZX平面剖视图的反方向的剖视图,如图所示:
ZX反向剖视:剖切并展示ZX平面剖视图的反方向的剖视图,如图所示:
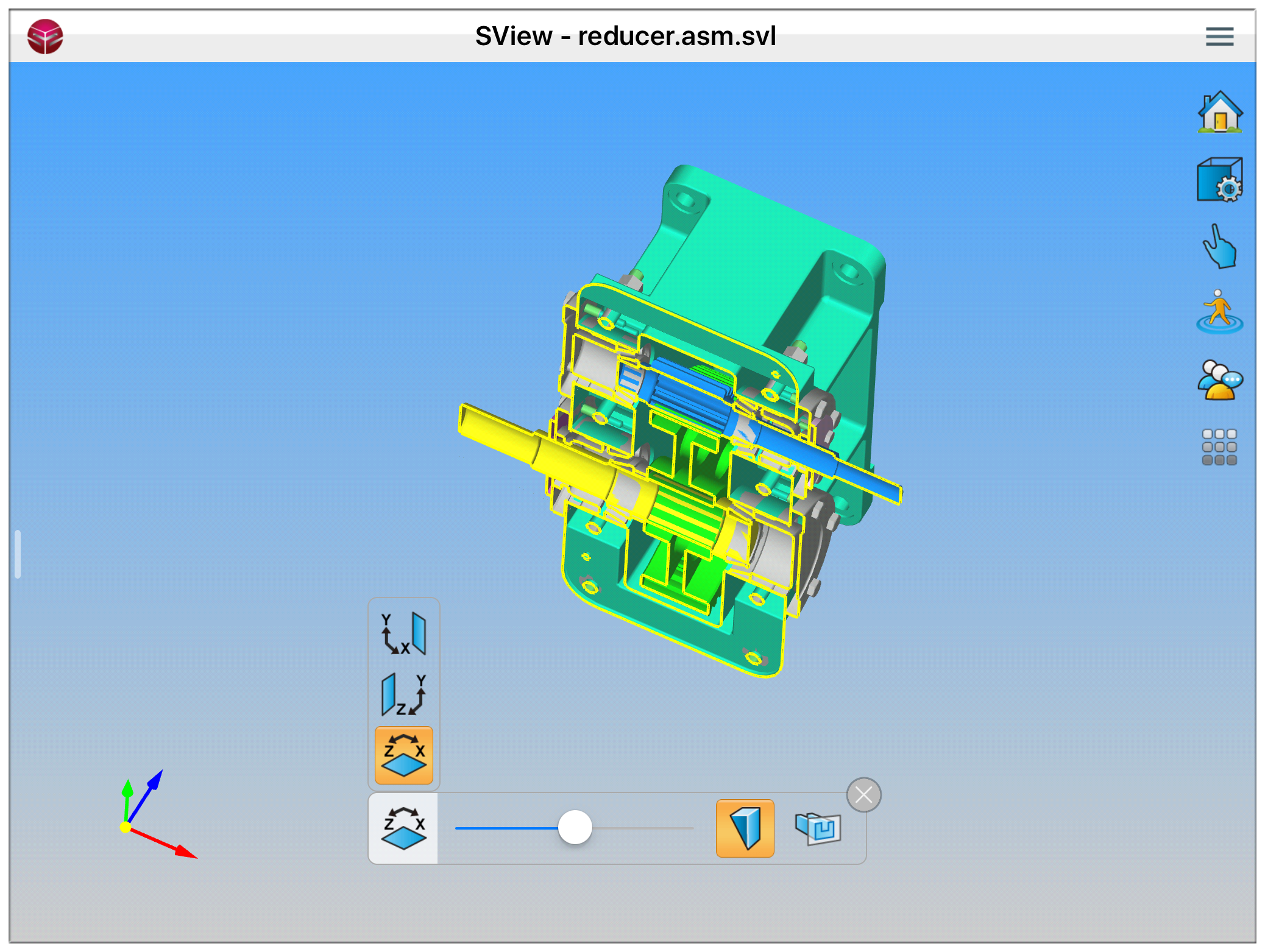
图 16.7ZX反向剖视
![]() XY盖面显示剖视:剖切并展示XY平面剖视图的盖面,如图所示:
XY盖面显示剖视:剖切并展示XY平面剖视图的盖面,如图所示:
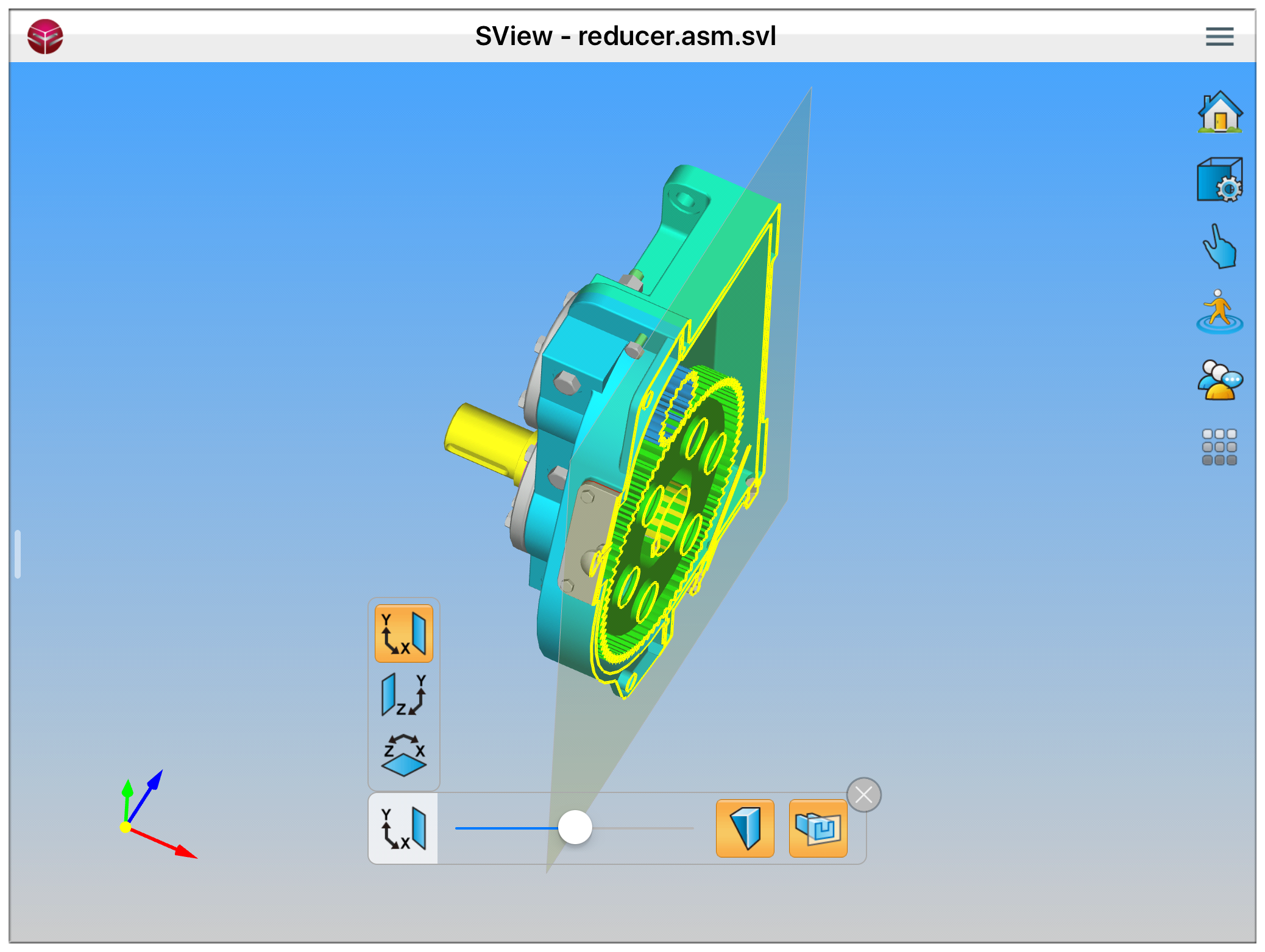
图 16.8XY盖面显示剖视
![]() YZ盖面显示剖视:剖切并展示YZ平面剖视图的盖面,如图所示:
YZ盖面显示剖视:剖切并展示YZ平面剖视图的盖面,如图所示:
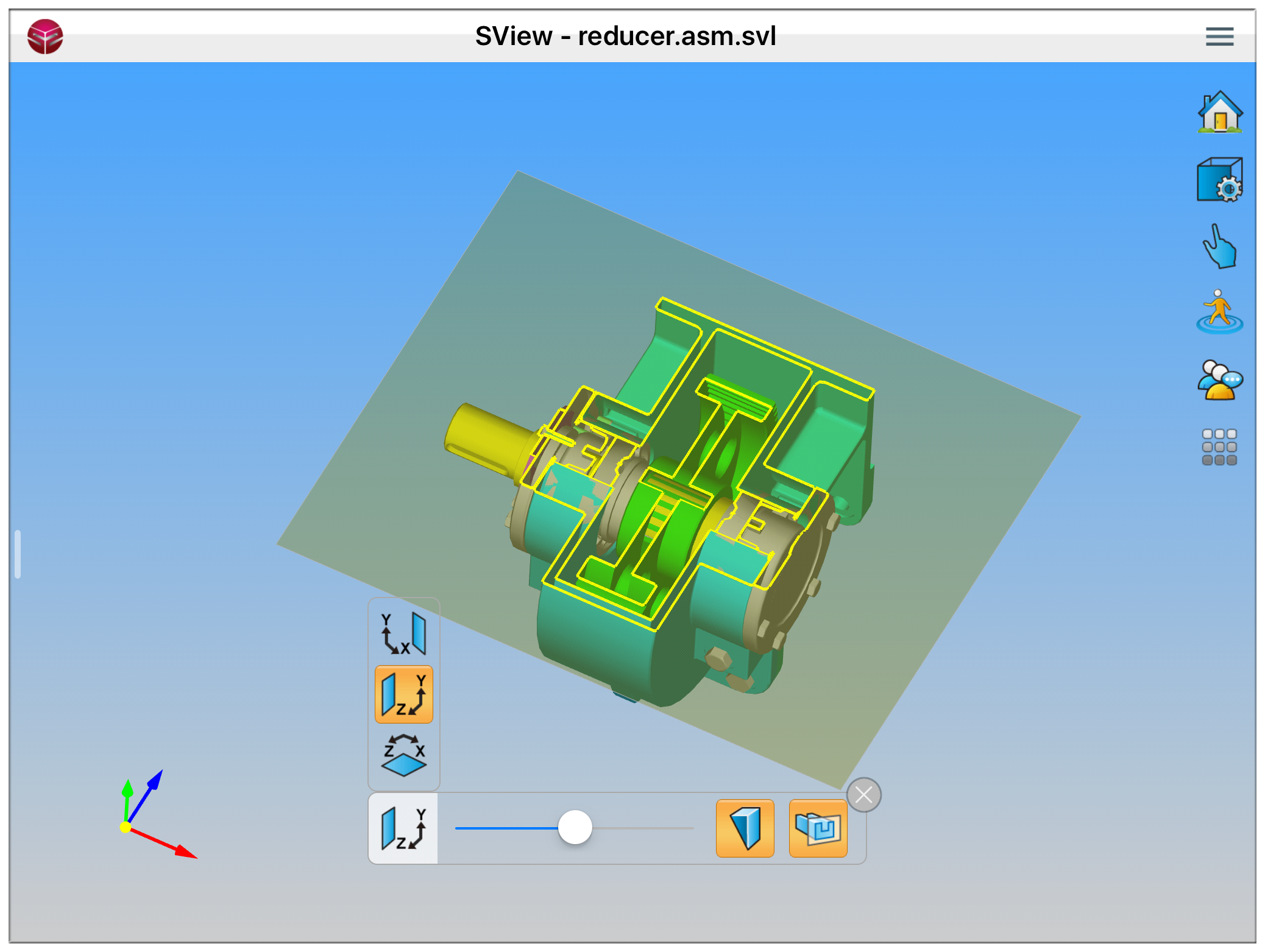
图 16.9YZ盖面显示剖视
![]() ZX盖面显示剖视:剖切并展示ZX平面剖视图的盖面,如图所示:
ZX盖面显示剖视:剖切并展示ZX平面剖视图的盖面,如图所示:
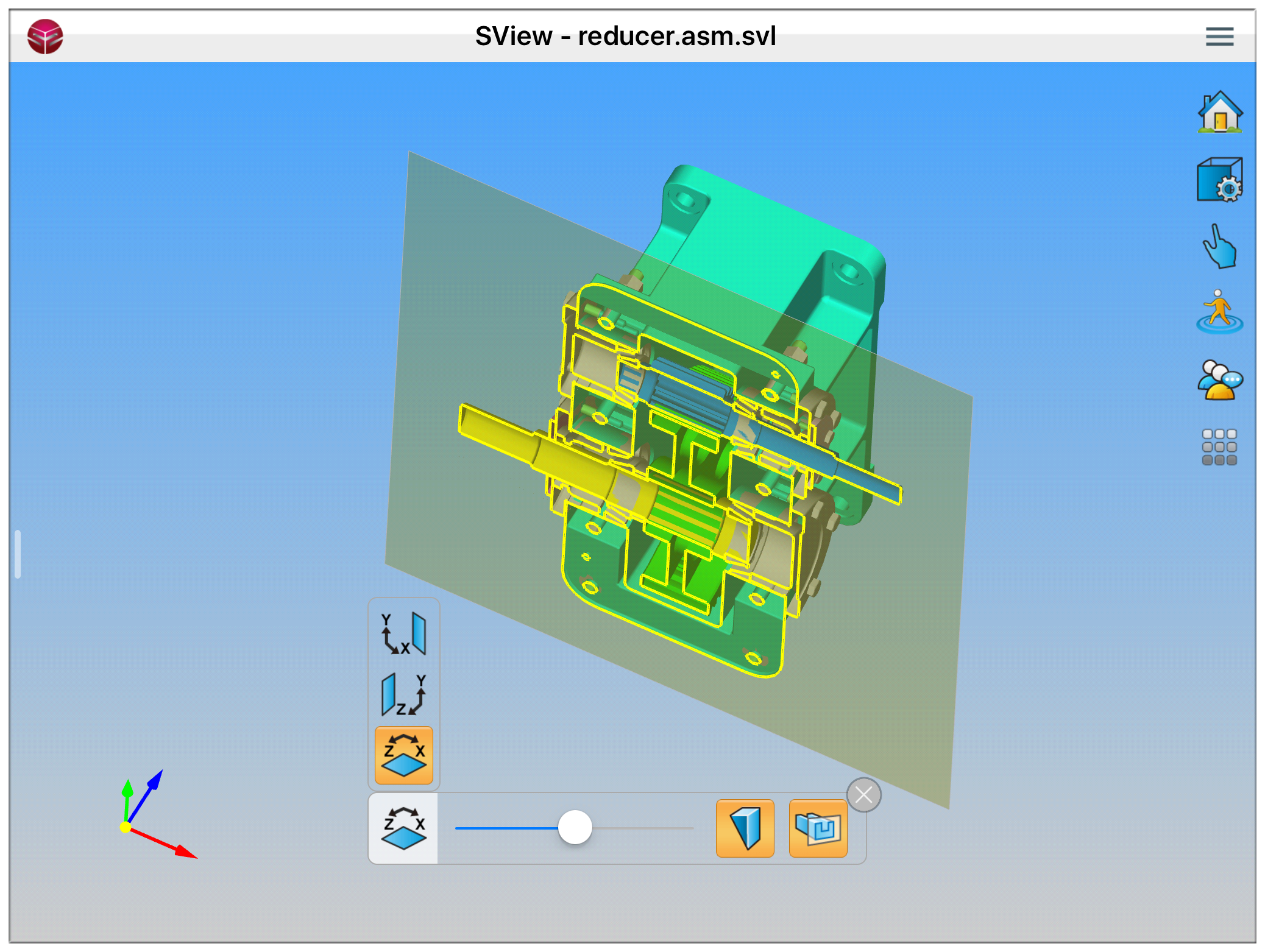
图 16.10ZX盖面显示剖视
爆炸视图
![]() 爆炸视图:弹出爆炸视图界面。如图所示:
爆炸视图:弹出爆炸视图界面。如图所示:

图 17.1爆炸视图
![]() 以模型中心炸开:模型以模型中心为基点进行爆炸,滑动滚轴来控制爆炸程度,如图所示:
以模型中心炸开:模型以模型中心为基点进行爆炸,滑动滚轴来控制爆炸程度,如图所示:
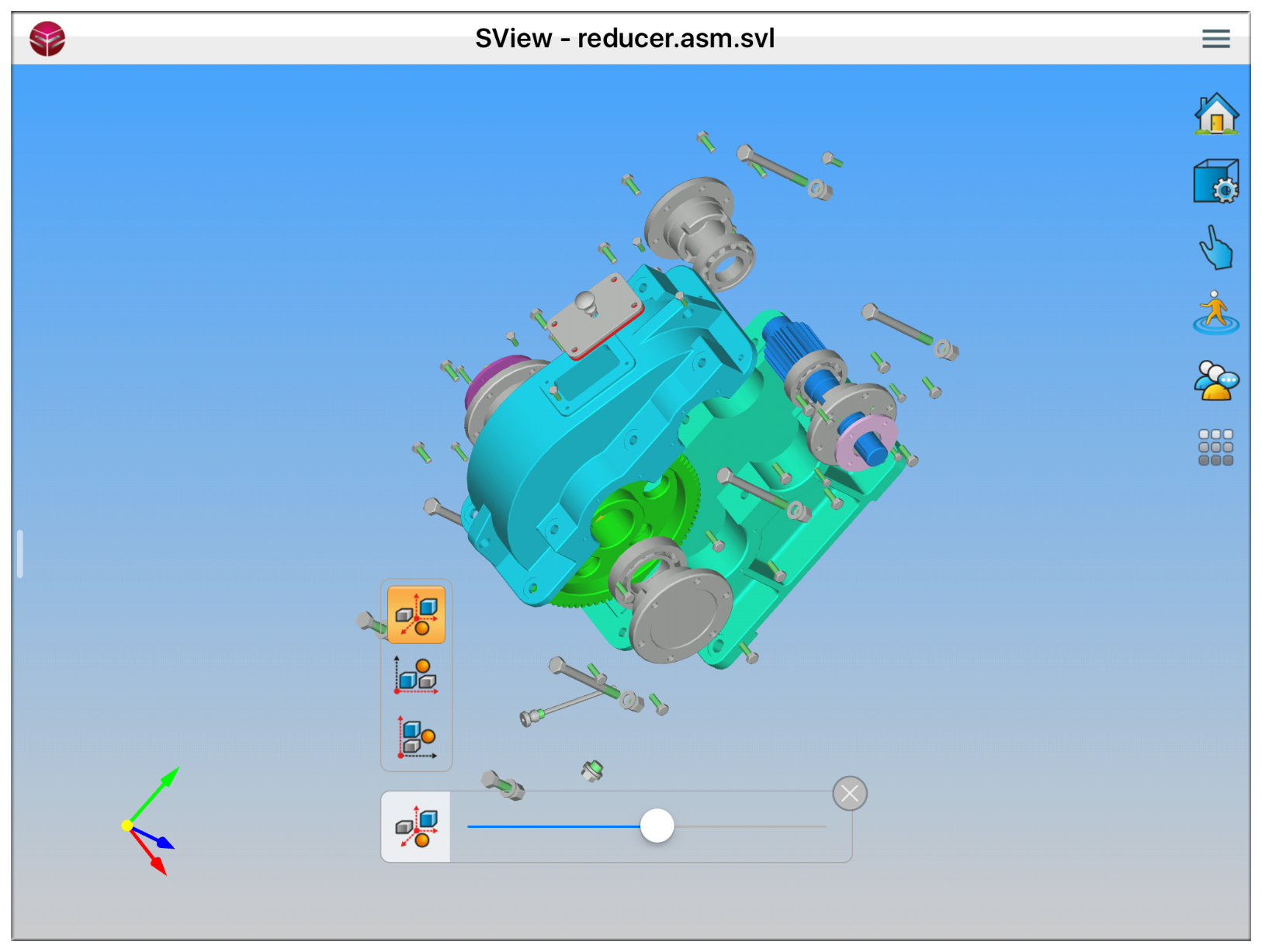
图 17.2以模型中心炸开
![]() 沿X轴方向炸开:模型以X轴方向进行爆炸,滑动滚轴来控制爆炸程度,如图所示:
沿X轴方向炸开:模型以X轴方向进行爆炸,滑动滚轴来控制爆炸程度,如图所示:
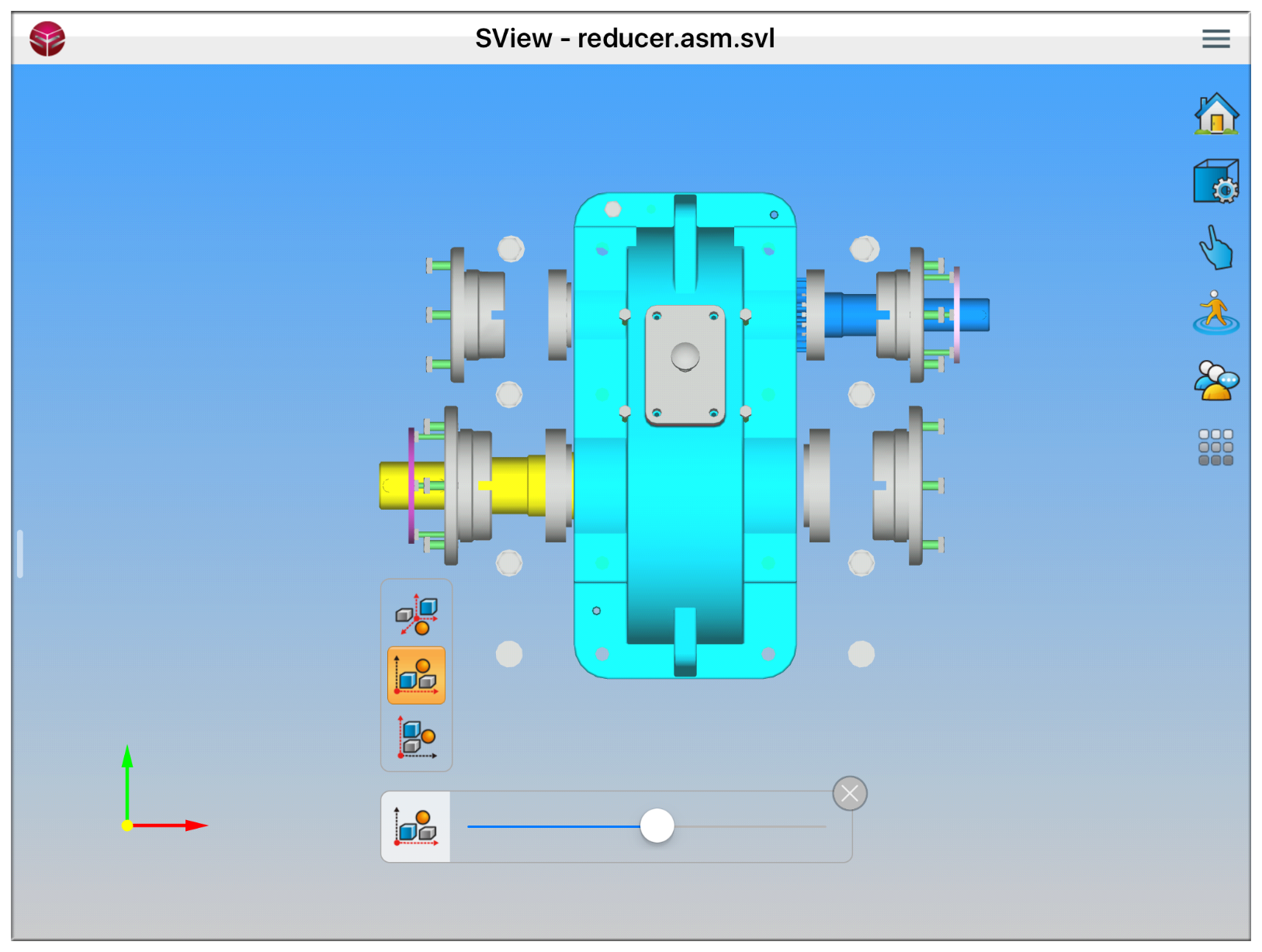
图 17.3沿X轴方向炸开
![]() 沿Y轴方向炸开:模型以Y轴方向进行爆炸,滑动滚轴来控制爆炸程度,如图所示:
沿Y轴方向炸开:模型以Y轴方向进行爆炸,滑动滚轴来控制爆炸程度,如图所示:
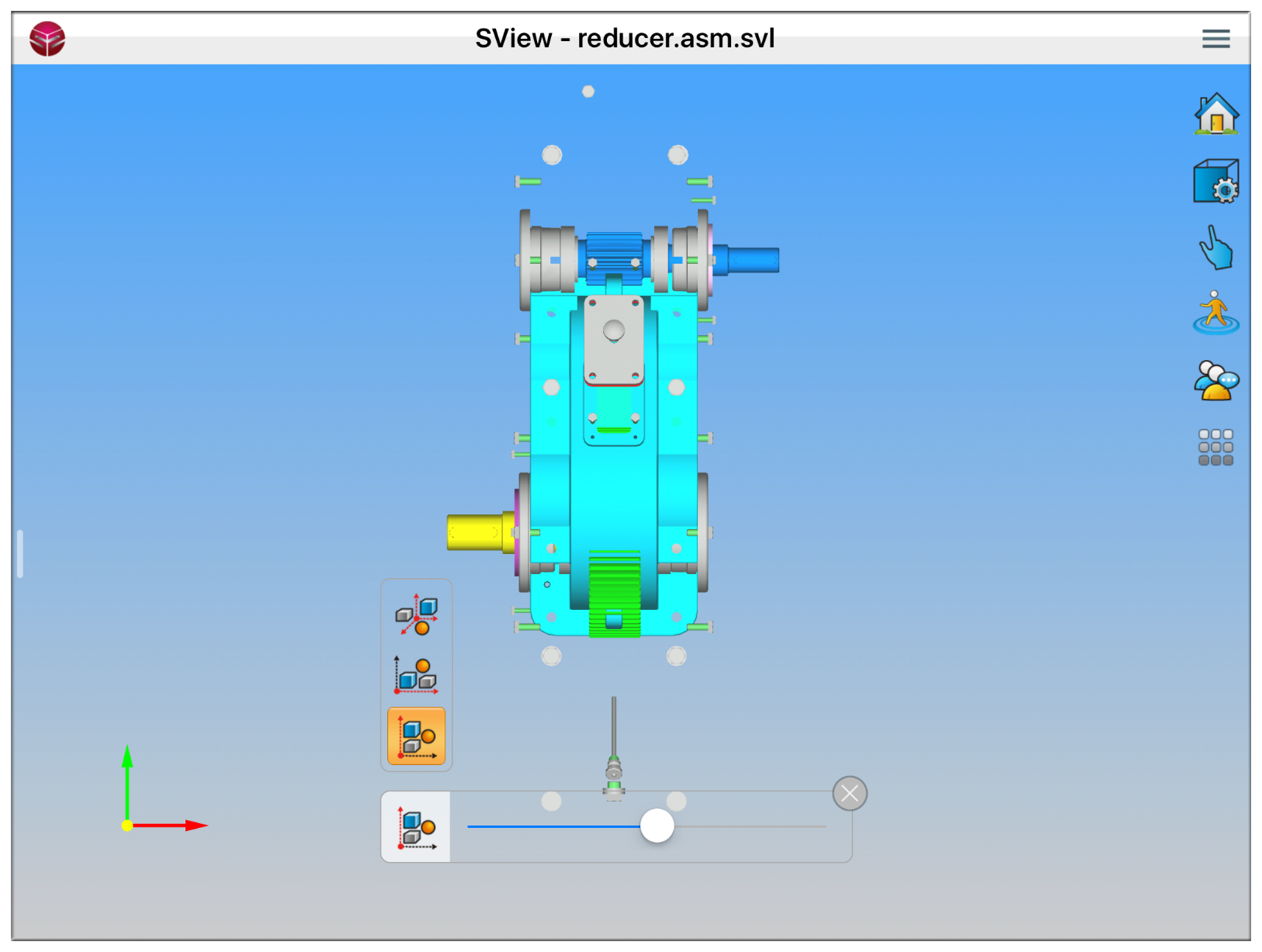
图 17.4沿Y轴方向炸开
测量
![]() 测量:实现对模型的距离、角度和属性值的测量。如图所示:
测量:实现对模型的距离、角度和属性值的测量。如图所示:
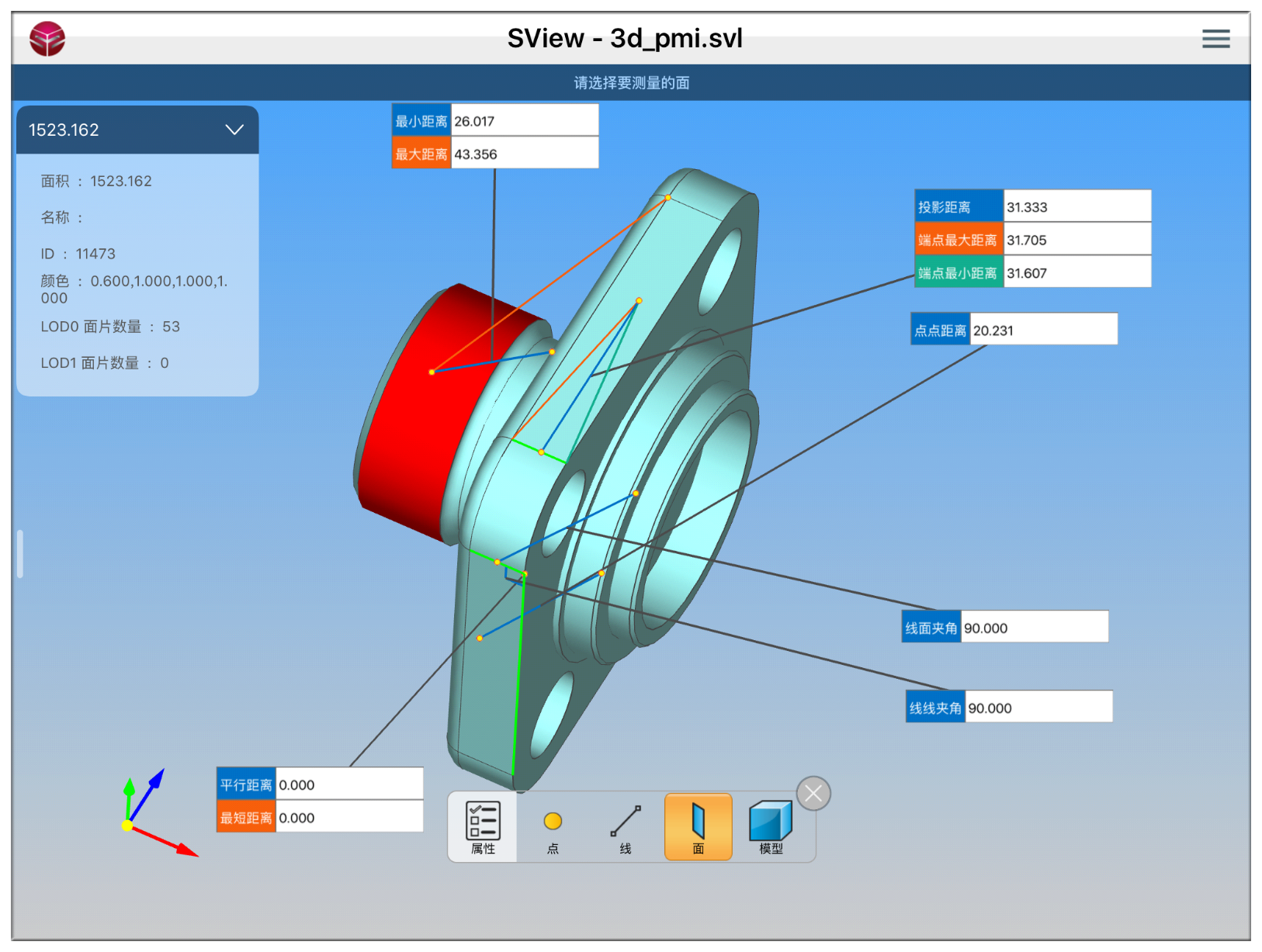
图 18.1测量
![]() 距离测量:测量模型的点与点、点与线、点与面、线与线之间的角度值。如图所示:
距离测量:测量模型的点与点、点与线、点与面、线与线之间的角度值。如图所示:
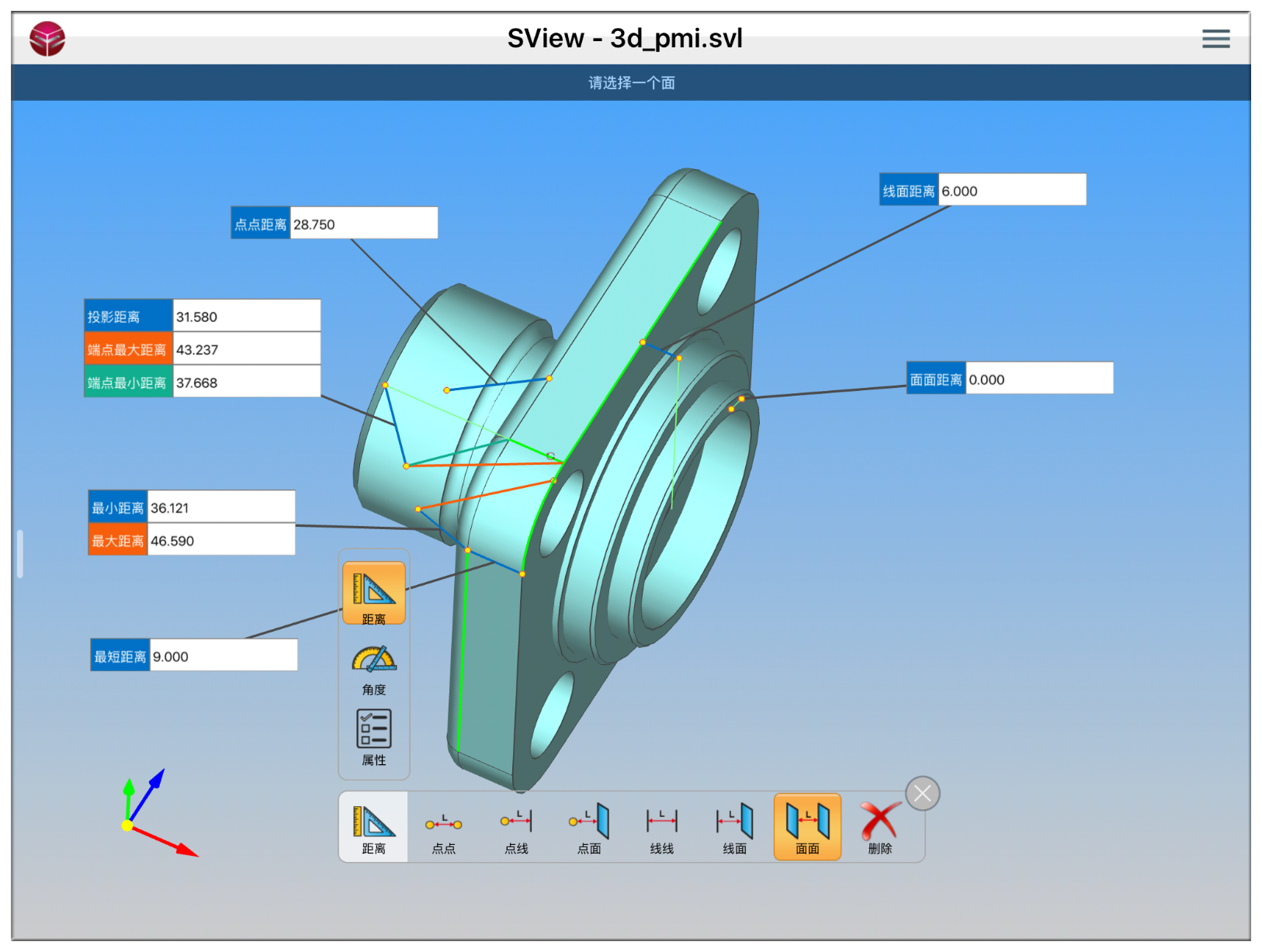
图 18.2距离测量
![]() 角度测量:测量模型的线与线、线与面、面与面之间的角度值。如图所示:
角度测量:测量模型的线与线、线与面、面与面之间的角度值。如图所示:
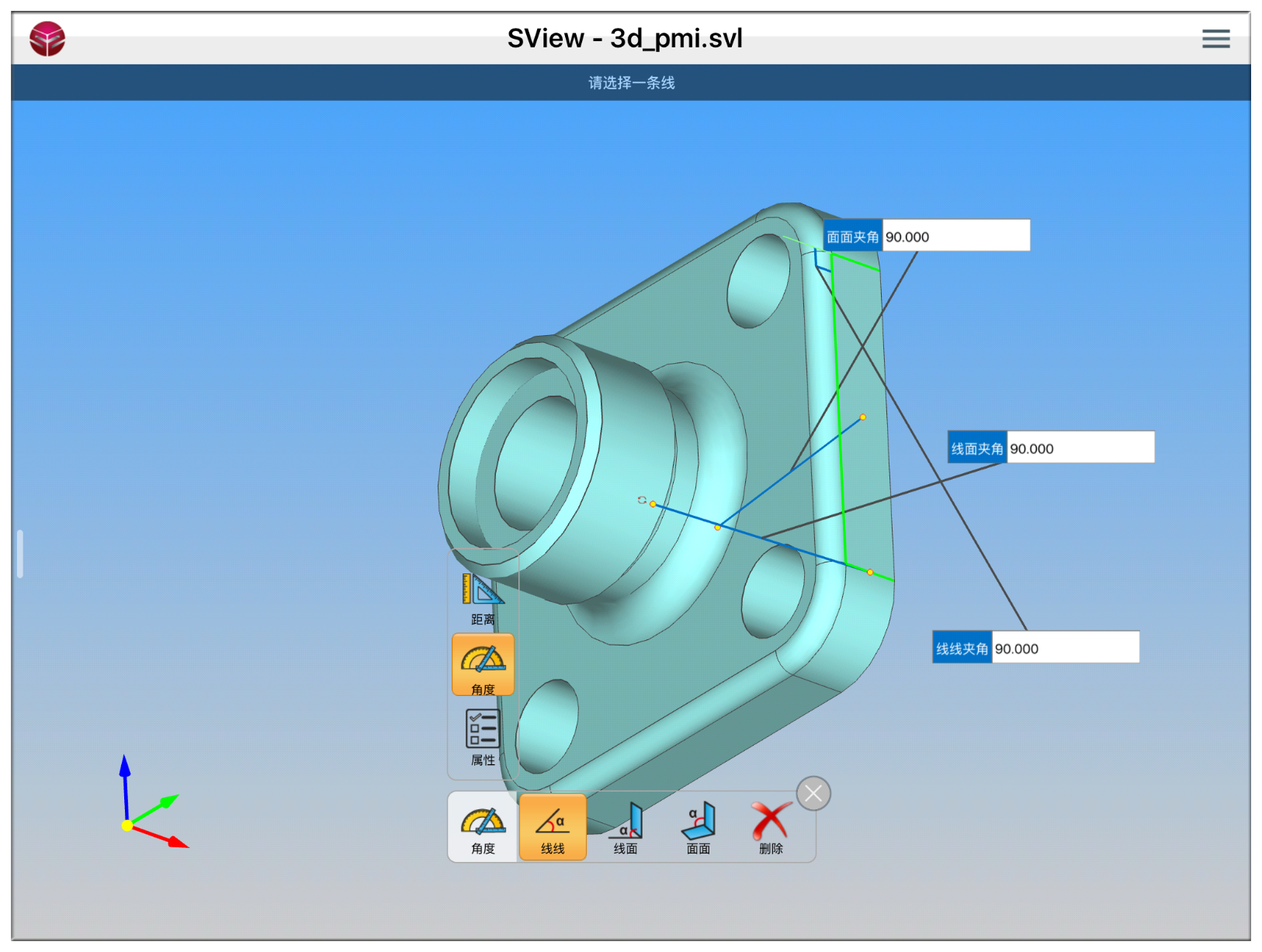
图 18.3角度测量
![]() 属性测量:测量模型的点、线、面和模型的属性信息。如图所示:
属性测量:测量模型的点、线、面和模型的属性信息。如图所示:
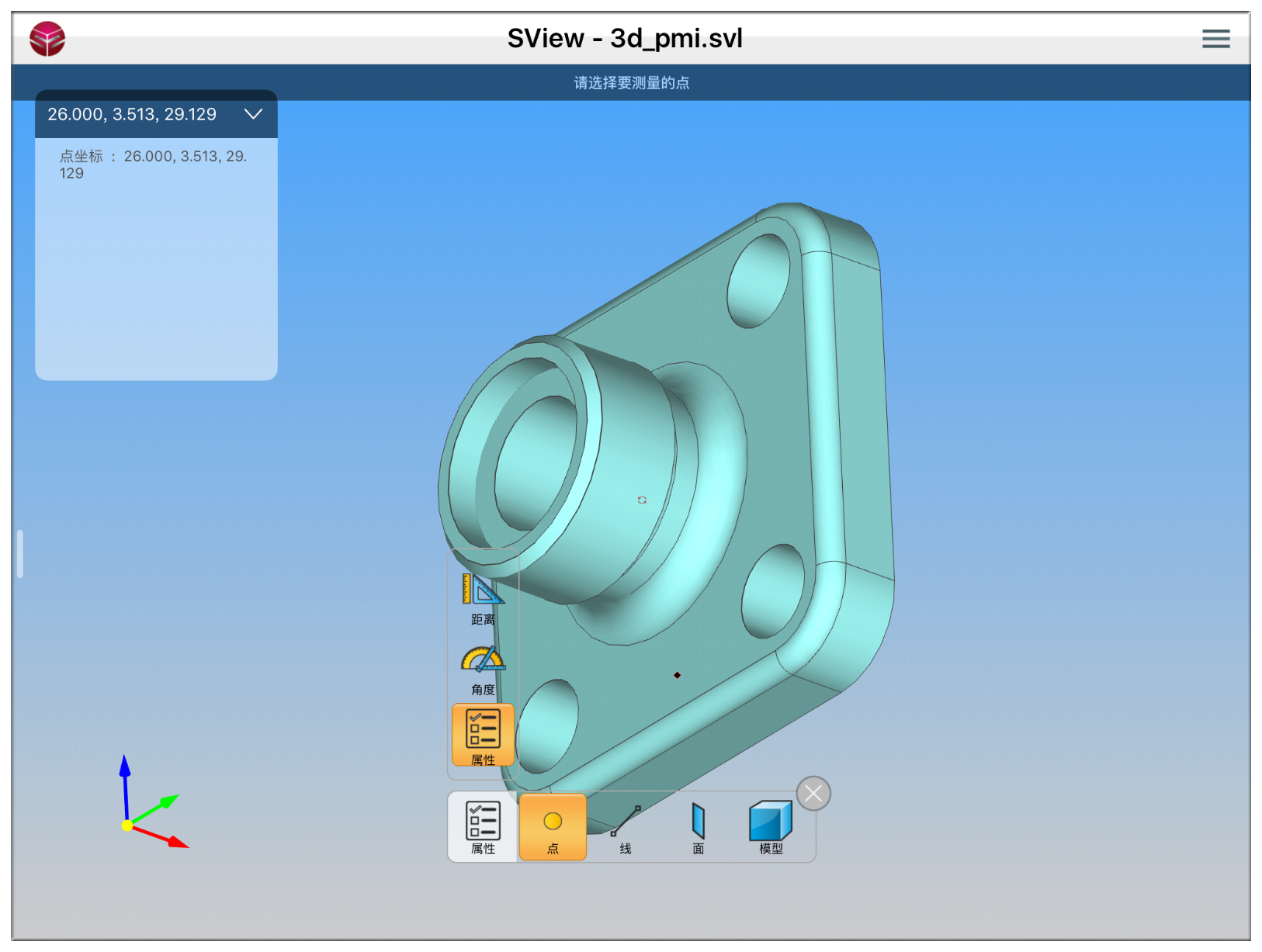
图 18.4属性测量
动画播放
![]() 动画播放:实现装配仿真动画的播放。包括开始播放、暂停播放、快进快退、循环播放设置、自动漫游设置、播放倍速自定义等操作。如图所示:
动画播放:实现装配仿真动画的播放。包括开始播放、暂停播放、快进快退、循环播放设置、自动漫游设置、播放倍速自定义等操作。如图所示:
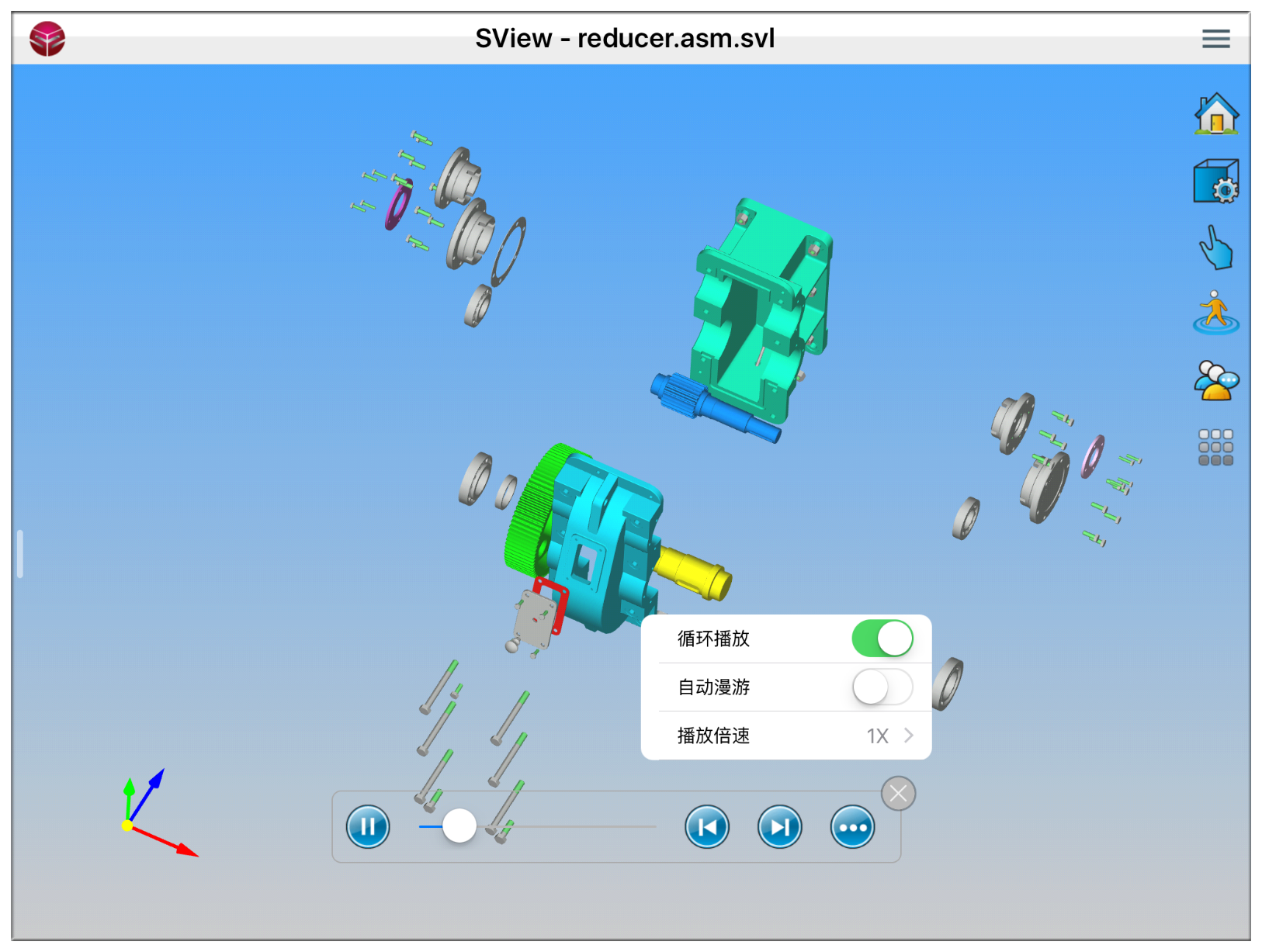
图 19.1动画播放
![]() 播放:播放动画。
播放:播放动画。
![]() 暂停:暂停动画播放。
暂停:暂停动画播放。
![]() 快退:实现动画快退/上一步。
快退:实现动画快退/上一步。
![]() 快进:实现动画快进/下一步。
快进:实现动画快进/下一步。
![]() 更多:弹出更多动画设置。
更多:弹出更多动画设置。
循环播放:循环播放整个动画效果。
自动漫游:播放过程中从不同角度展示动画效果。
播放倍速:可以设置不同倍速的播放速度。
练习任务
![]() 练习任务:可选择任务来对模型的操作进行联系,任务分为自由拆卸和分步任务。如图所示:
练习任务:可选择任务来对模型的操作进行联系,任务分为自由拆卸和分步任务。如图所示:

图 20.1练习任务
![]() 记录:显示练习过程中的操作过程。
记录:显示练习过程中的操作过程。
![]() 拆卸:把选中的模型零件拆解到下方零件工具栏。
拆卸:把选中的模型零件拆解到下方零件工具栏。
![]() 安装:把拆解到下方的零件安装到模型本身。
安装:把拆解到下方的零件安装到模型本身。
![]() 合并:把下方零件工具栏拆解的零件进行合并。
合并:把下方零件工具栏拆解的零件进行合并。
![]() 全部拆解:把模型零件全部拆解到下方零件工具栏。
全部拆解:把模型零件全部拆解到下方零件工具栏。
![]() 退出:退出练习任务,回到主界面。
退出:退出练习任务,回到主界面。
考试培训
![]() 考试培训:选择考试任务,根据选项进入相应的考试培训开始考试。包含了考试倒计时、考试题目提示、考试记录和模型操作。考生可根据考题对模型进行相应的操作,考试时间结束即为考试结束,考生也可提前退出考试系统。如图所示:
考试培训:选择考试任务,根据选项进入相应的考试培训开始考试。包含了考试倒计时、考试题目提示、考试记录和模型操作。考生可根据考题对模型进行相应的操作,考试时间结束即为考试结束,考生也可提前退出考试系统。如图所示:
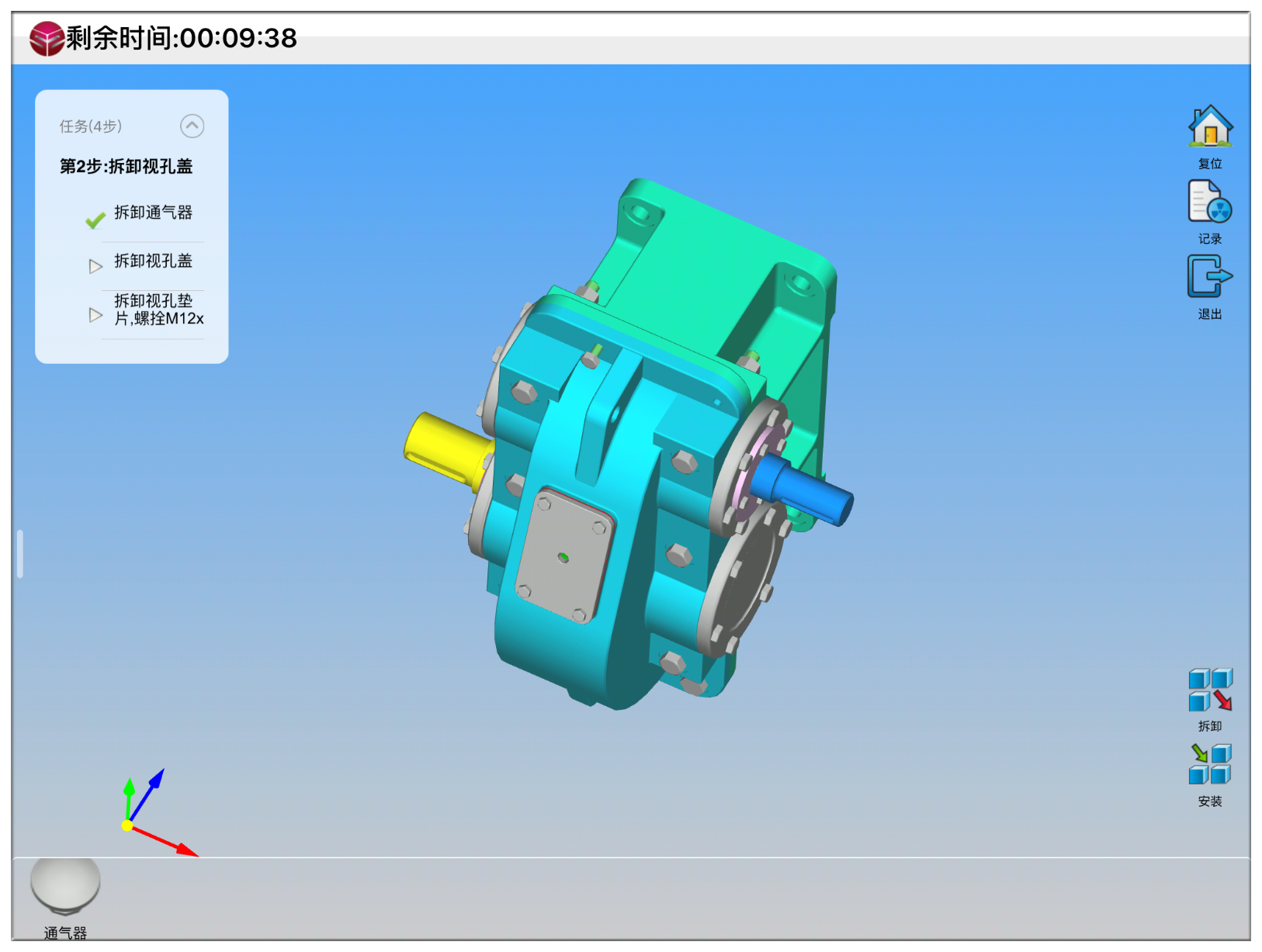
图 21.1考试培训
![]() 记录:显示考试培训过程中的操作过程。
记录:显示考试培训过程中的操作过程。
![]() 拆卸:根据考试任务把选中的模型零件拆解到下方零件工具栏。
拆卸:根据考试任务把选中的模型零件拆解到下方零件工具栏。
![]() 安装:根据考试任务把下方相应的零件安装到模型本身。
安装:根据考试任务把下方相应的零件安装到模型本身。
![]() 退出:退出考试培训任务,回到主界面。
退出:退出考试培训任务,回到主界面。
自由配色
![]() 自由配色:对模型所有零件进行自由配色,实现模型零件的不同的色彩效果。如图所示:
自由配色:对模型所有零件进行自由配色,实现模型零件的不同的色彩效果。如图所示:
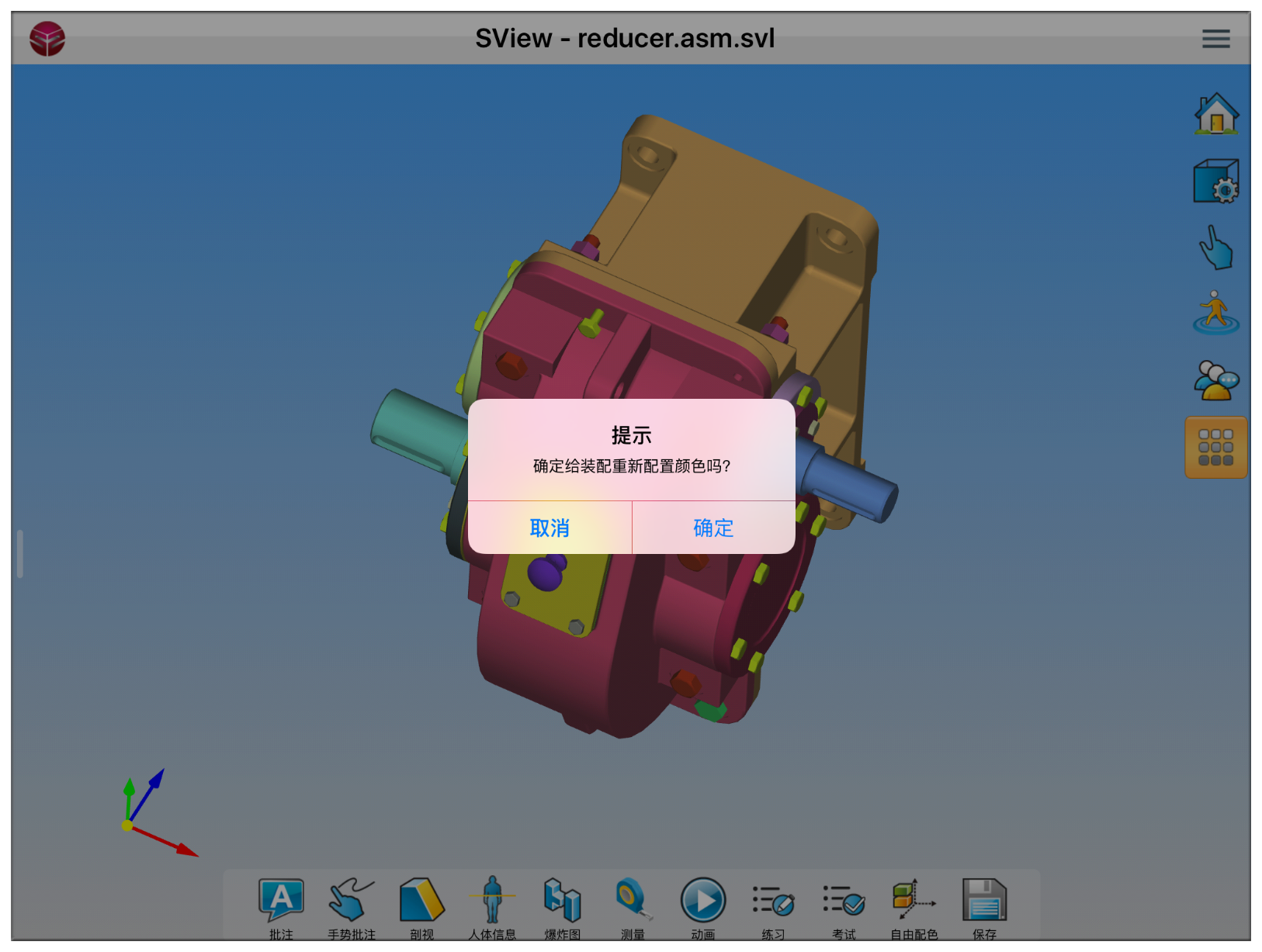
图 22.1自由配色
保存快照和模型
![]() 保存快照和模型:对操作完成的模型进行保存。保存可分为保存快照、保存模型、另存模型、生成预览图等不同的保存方式。如图所示:
保存快照和模型:对操作完成的模型进行保存。保存可分为保存快照、保存模型、另存模型、生成预览图等不同的保存方式。如图所示:
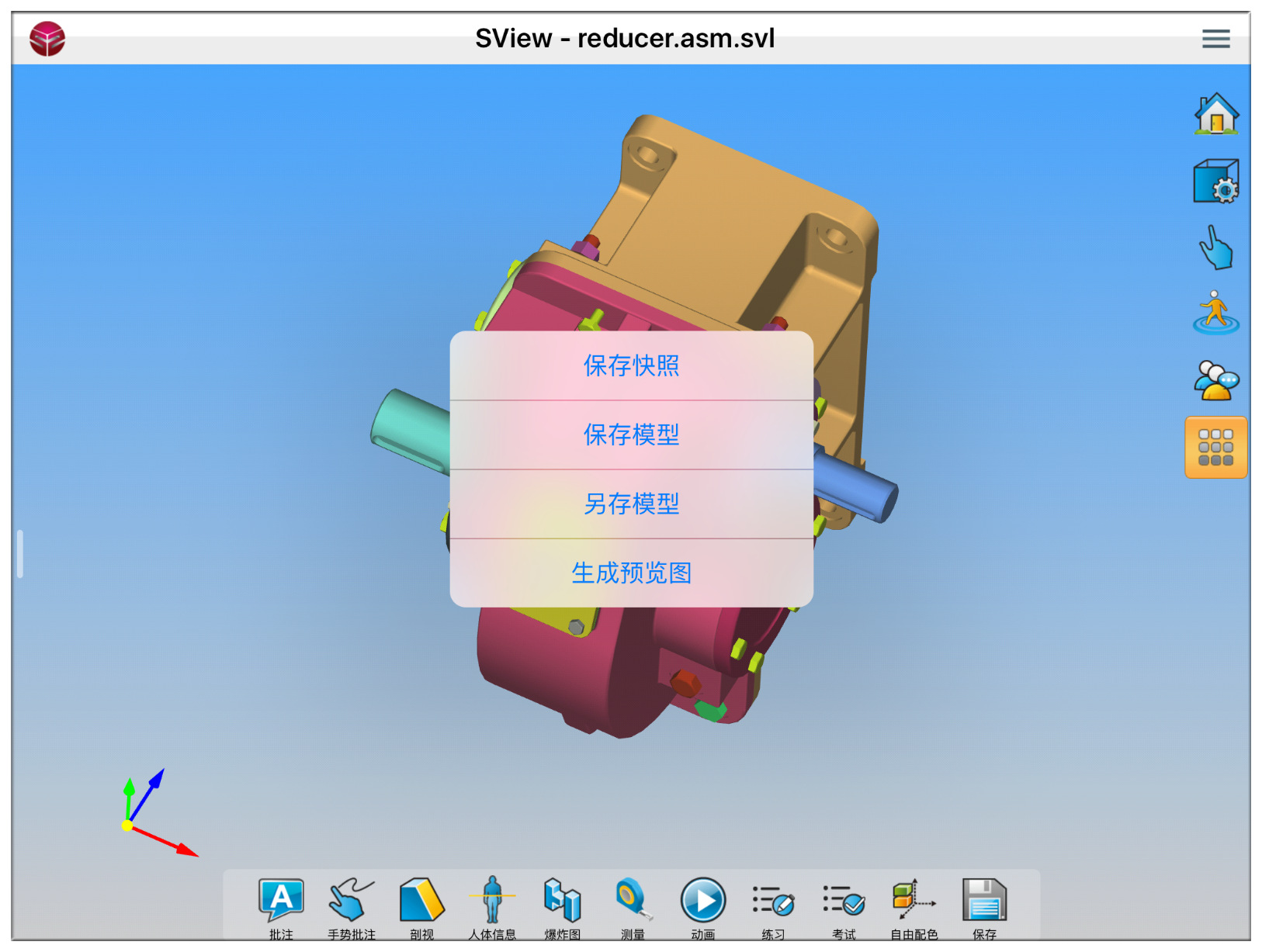
图 23.1保存快照和模型
保存快照:选择保存快照后,快照将保存到本地相册中。
保存模型:选择保存模型后,将会把操作后的模型保存到本地。
另存模型:选择另存模型后,模型将会另存到本地。
生成预览图:选择生成预览图后,将会生成模型的预览图片存到本地。
装配结构
左侧工具栏中点击装配,显示模型的装配结构树,如图所示:
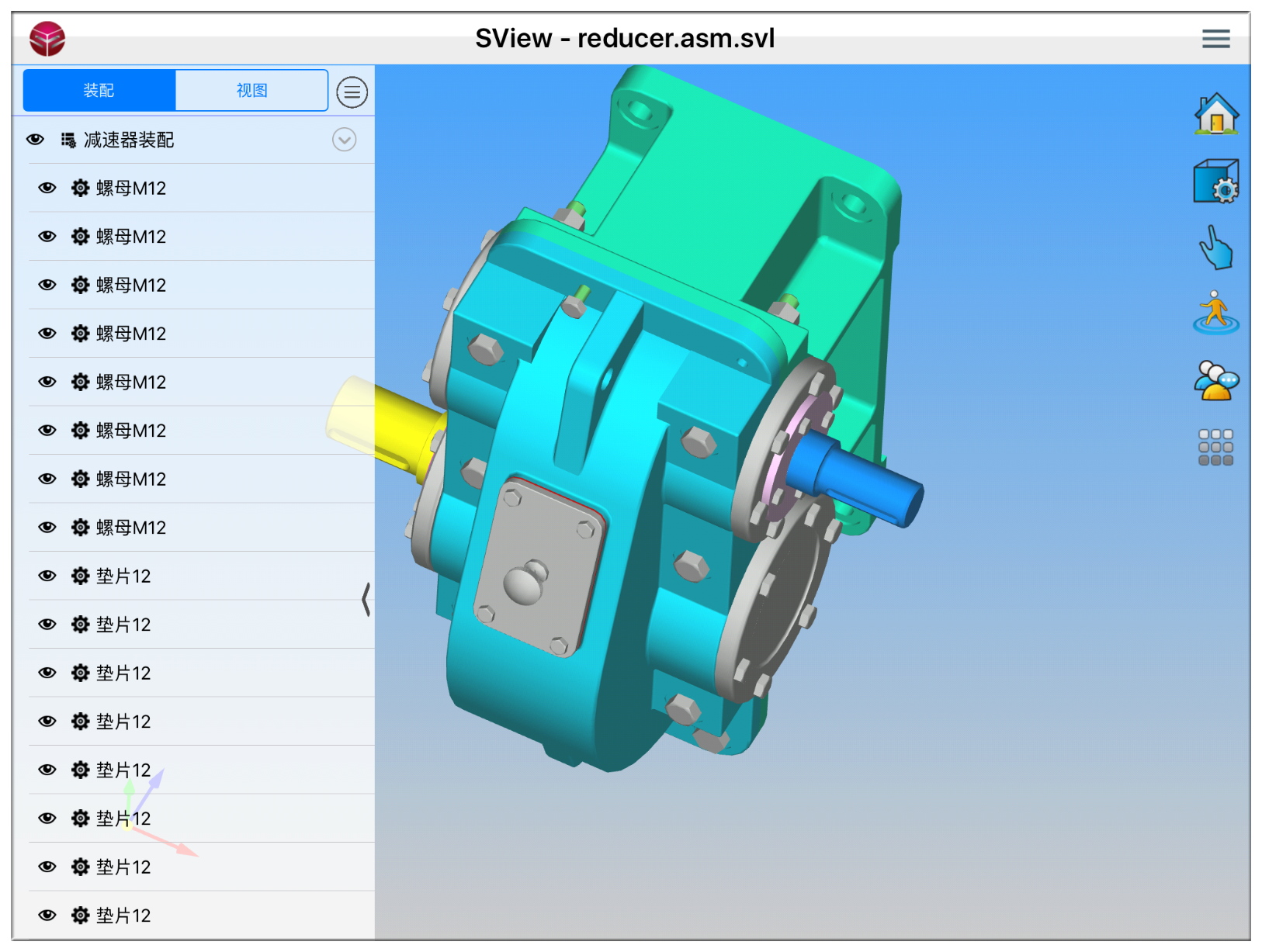
图 24.1装配结构界面
装配结构树:可通过选择零件名称来让零件变红突出显示,如图所示:
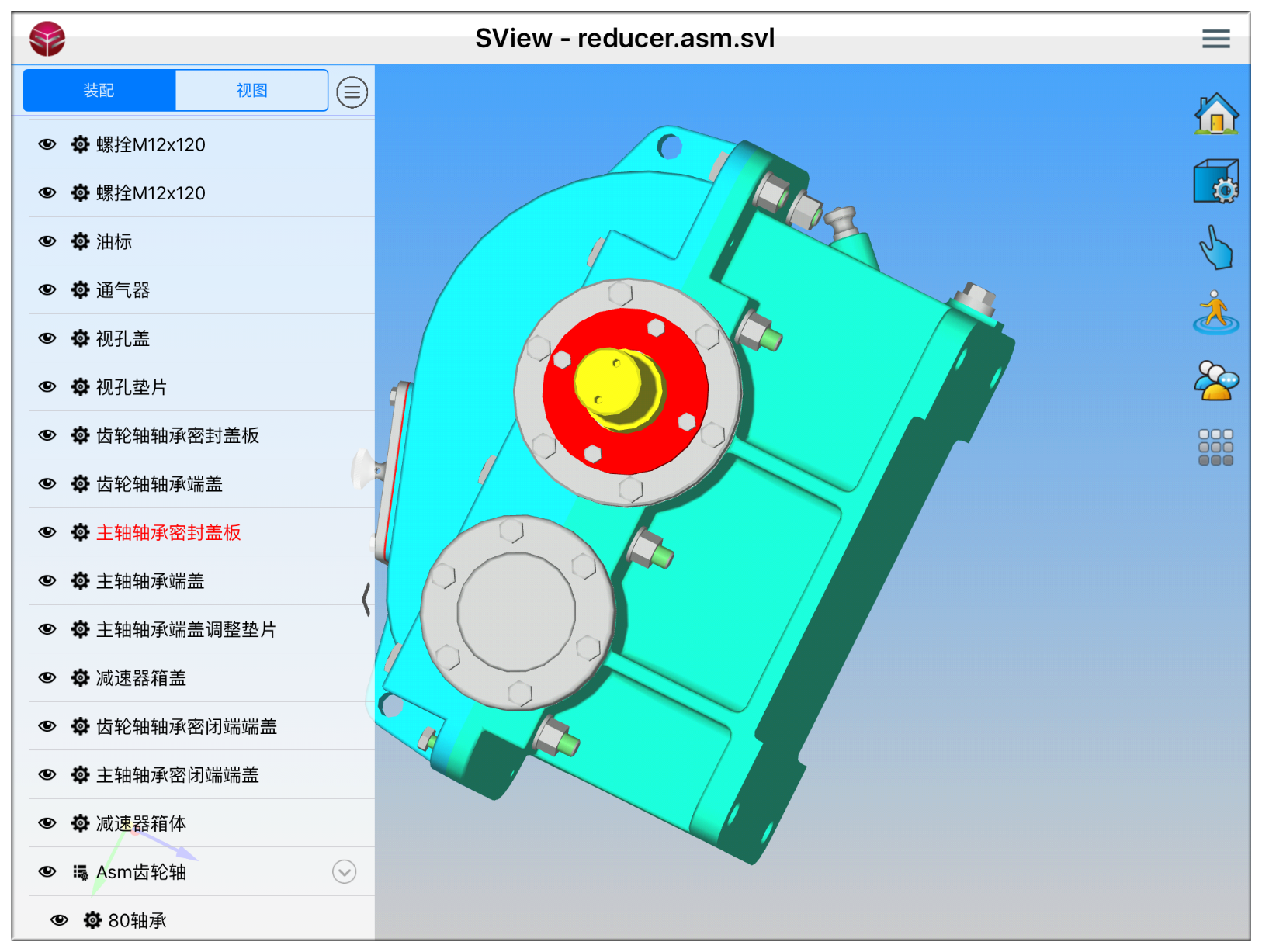
图 24.2装配结构树
视图:显示原模型上次退出视图,可选择展示:主、后、左、右、俯视、仰视、等轴侧视图。
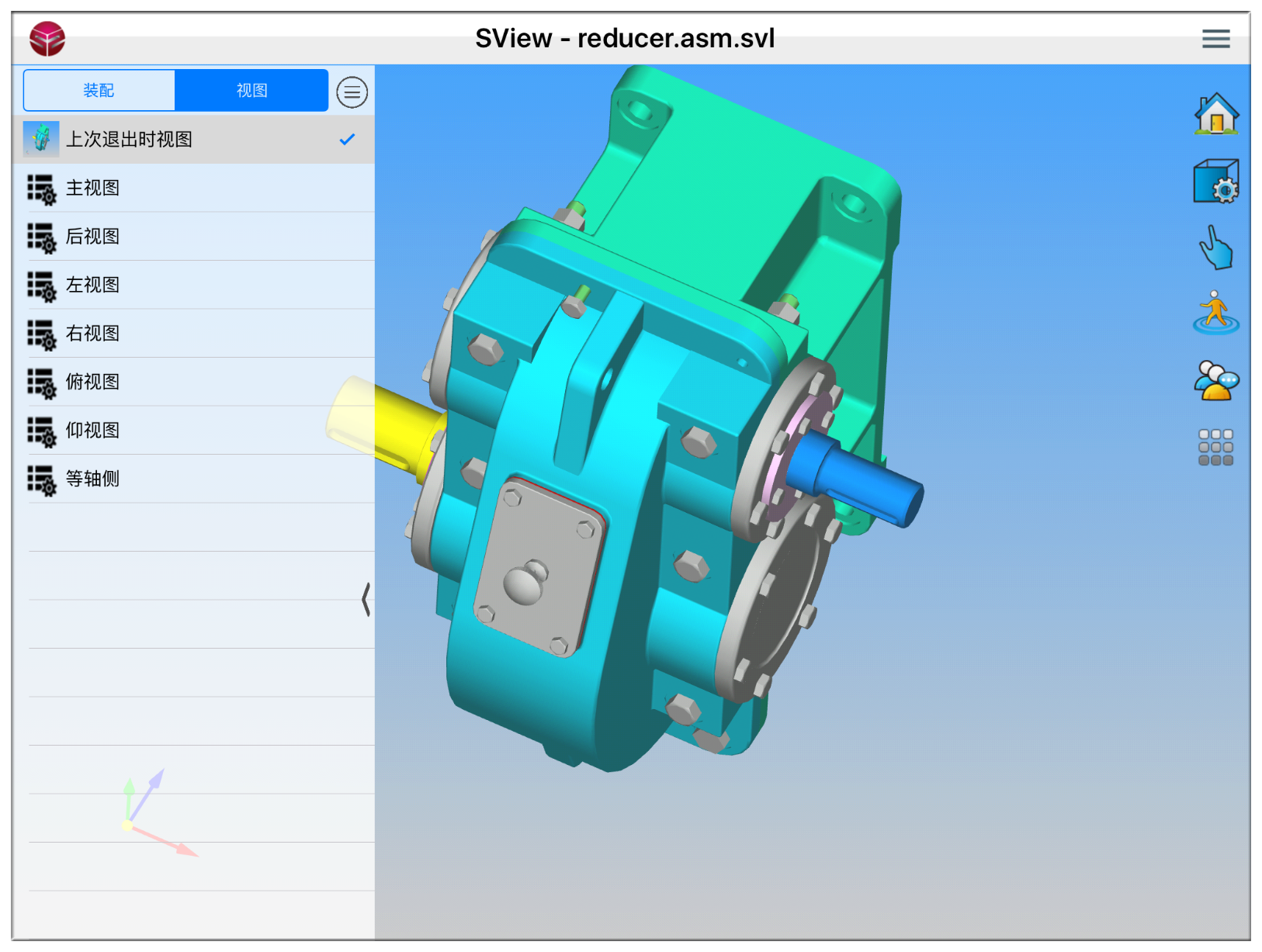
图 24.3视图界面
用户管理
用户管理体系包括用户登录注册、修改密码、用户信息更新、我的空间、我的分享、分享动态、好友列表、协同会议等功能。如图所示:
图 25.1用户管理页面
注册
手机注册:输入手机号码,点击右侧获取验证码,在验证码输入框输入手机获取到的验证码进行手机验证,在密码输入框输入密码之后点击注册,即可成功注册。如图所示:
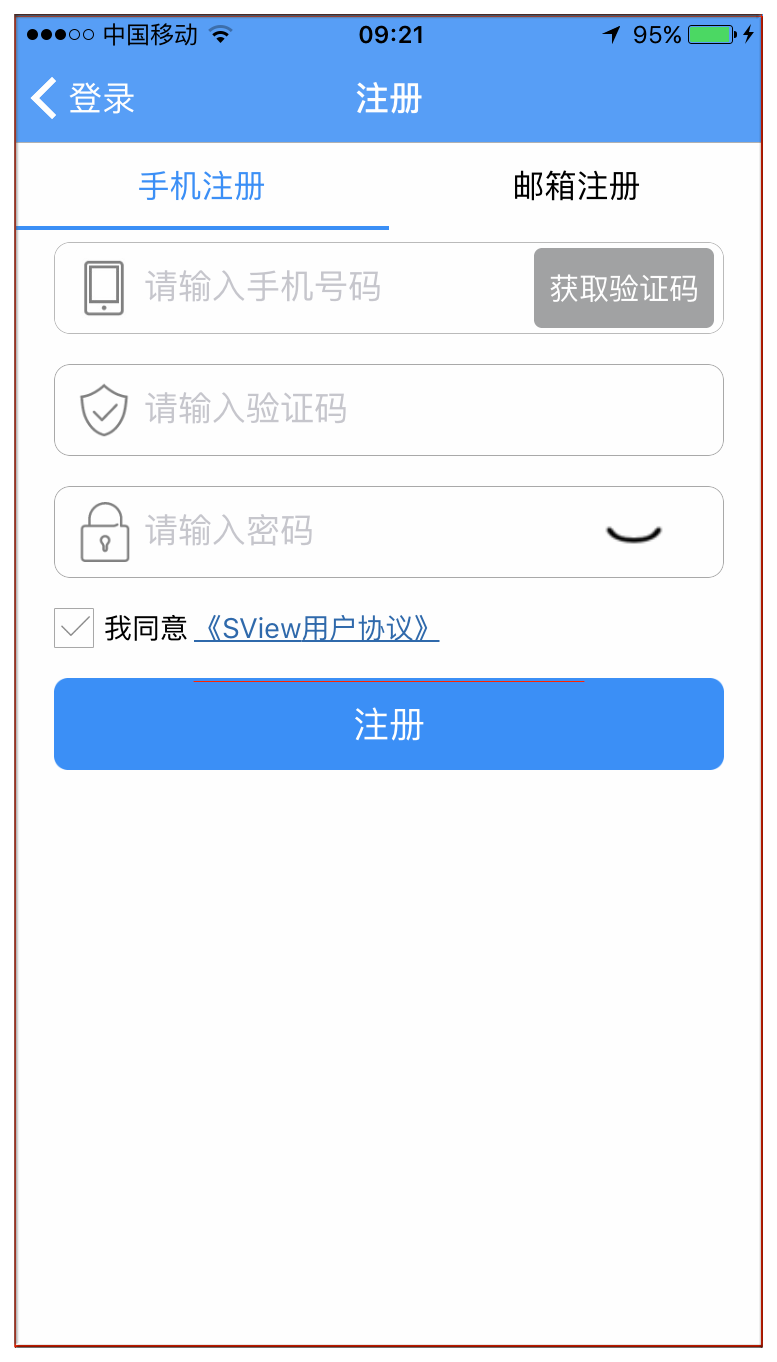
图 26.1手机注册
邮箱注册:在账号输入框输入邮箱,然后在密码输入框输入密码,点击注册,成功后会弹出“前往邮箱激活账户”的提示,您必须前往邮箱进行激活才可以登录。如图所示:
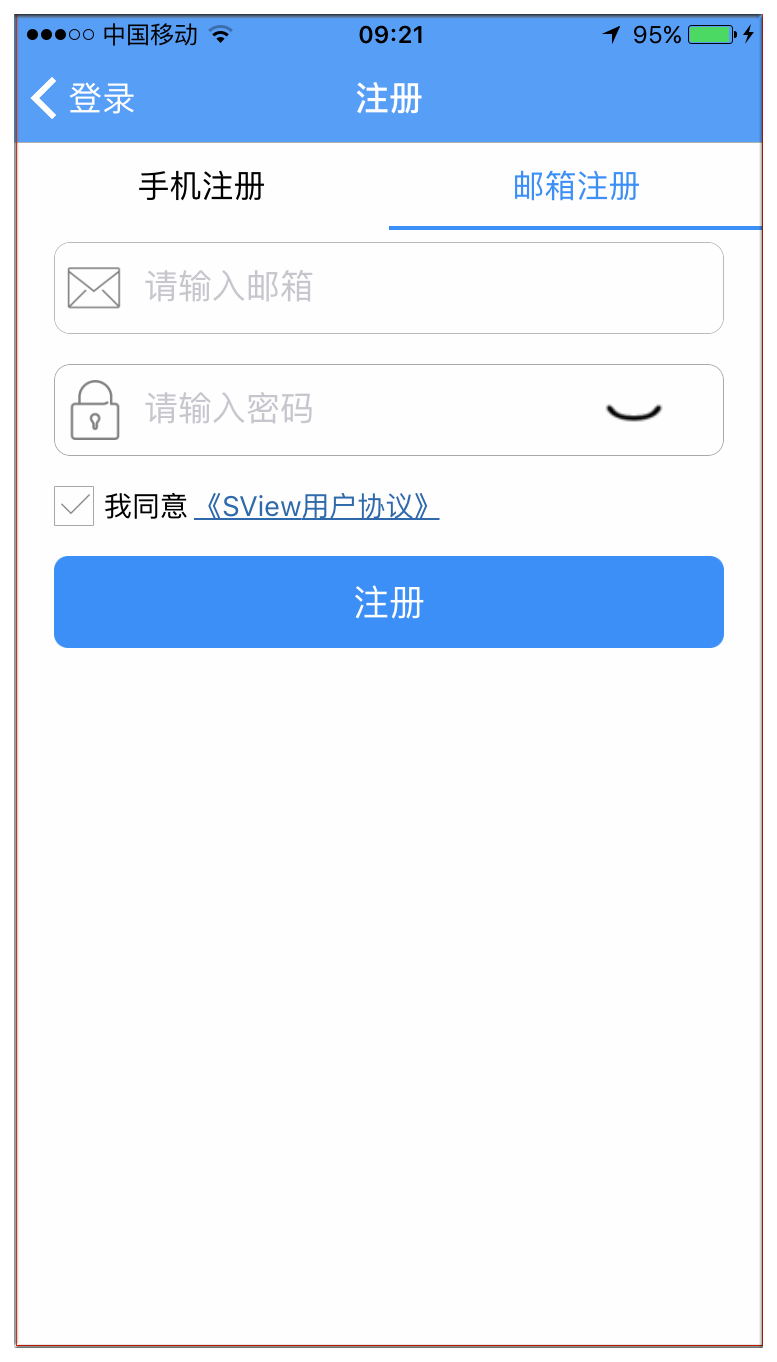
图 26.2邮箱注册
登录
账号密码登录:输入账号(已经注册成功的手机号码或者已经激活的邮箱)和密码点击登录即可登录到SView。如图所示:
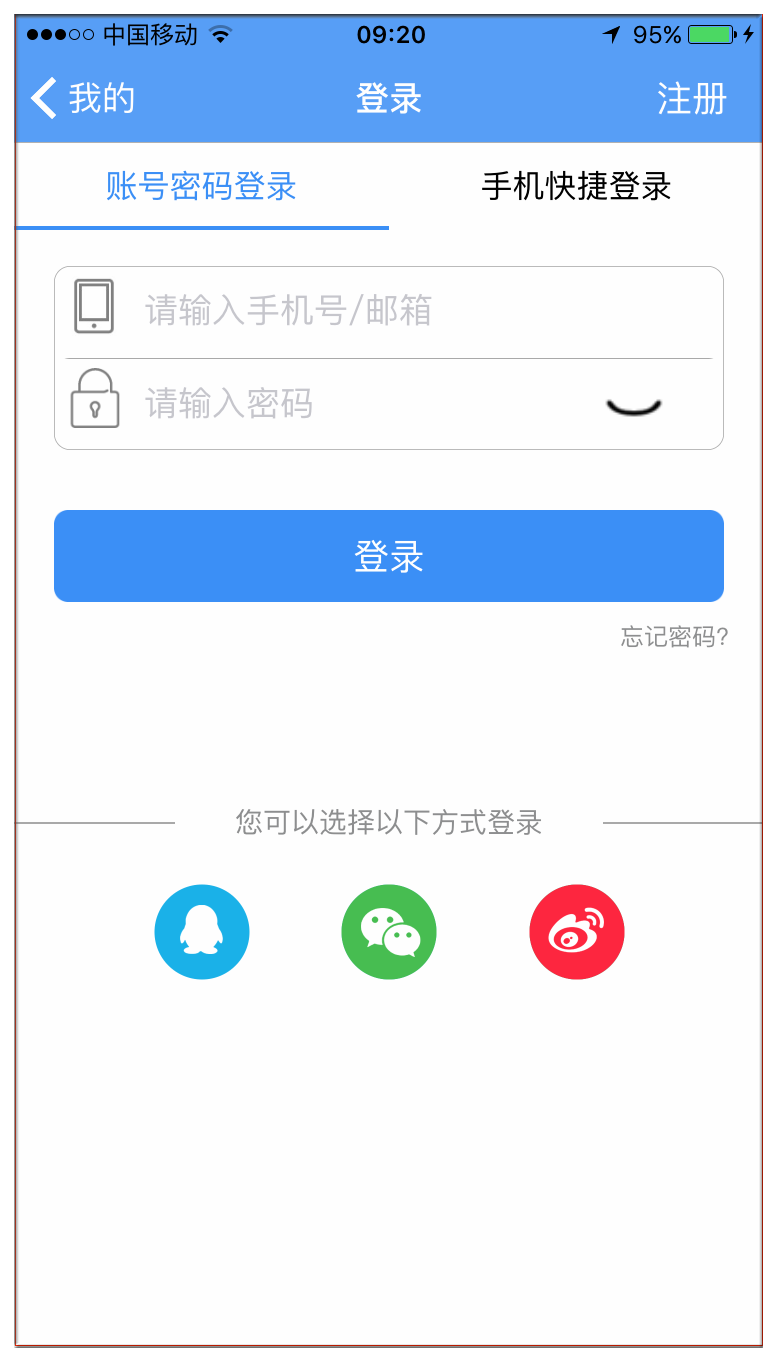
图 27.1账号密码登录
手机快捷登录:输入手机号码,点击右侧获取验证码,输入手机短信获取到的验证码点击登录即可登录到SView。如图所示:
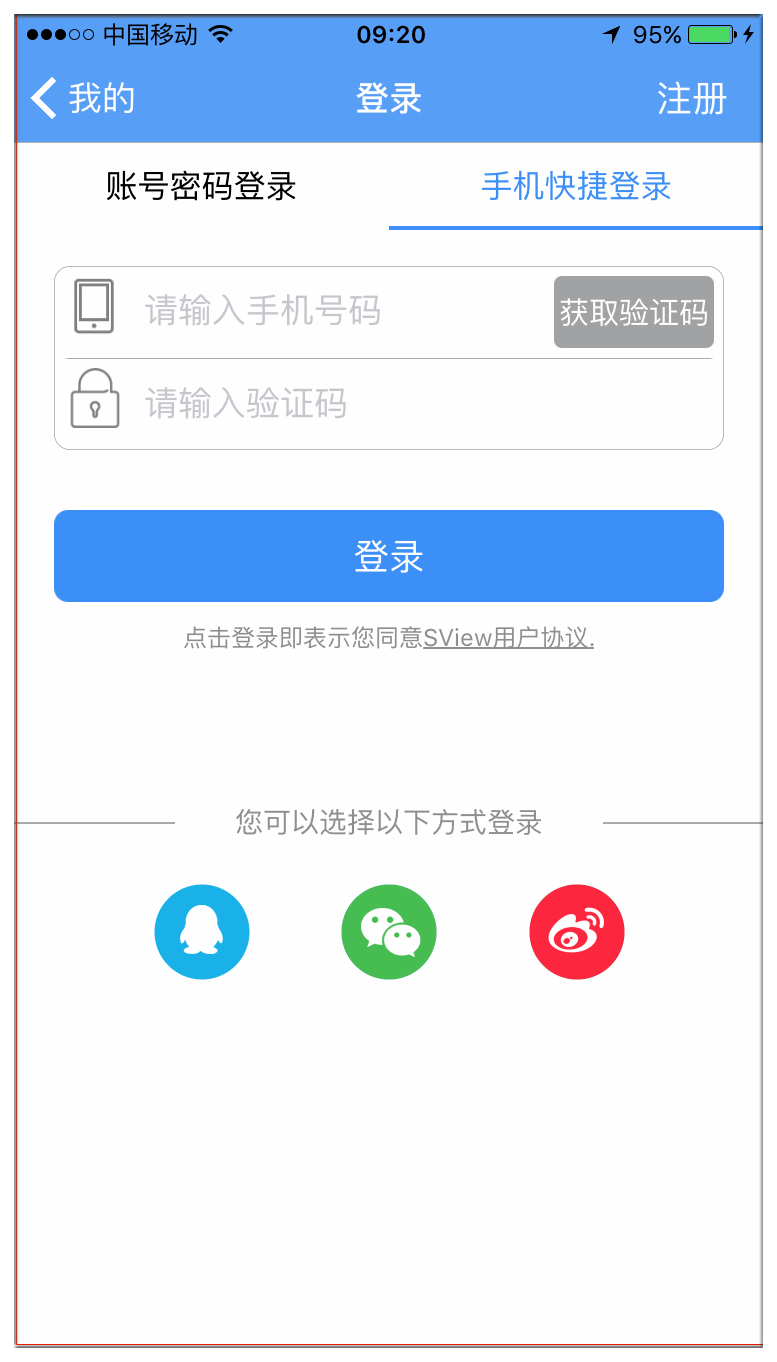
图 27.2手机快捷登录
第三方登录:SView支持的第三方登录平台有QQ、微信、微博。如果您未曾绑定过手机号码或邮箱,这时候会弹出温馨提示让您进行绑定,绑定即可获得SView更多存储空间。点击“去绑定”则进入更新用户信息界面,点击“稍后再绑定”则直接进入主界面。如果曾经绑定过手机号码或邮箱则直接登陆成功。如图所示:
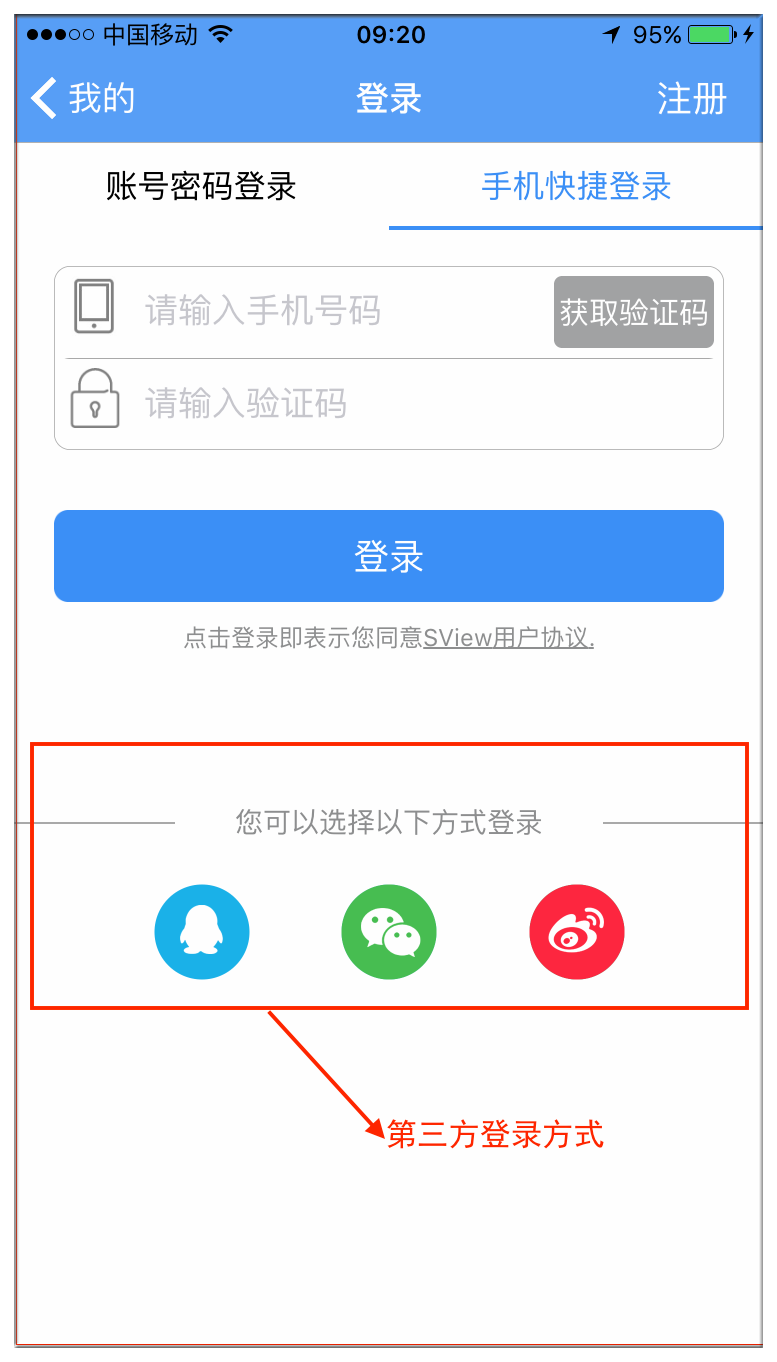
图 27.3第三方平台快速登录
修改密码
SView提供修改密码的服务,您可以通过账号获取验证码的方式修改密码。如图所示:
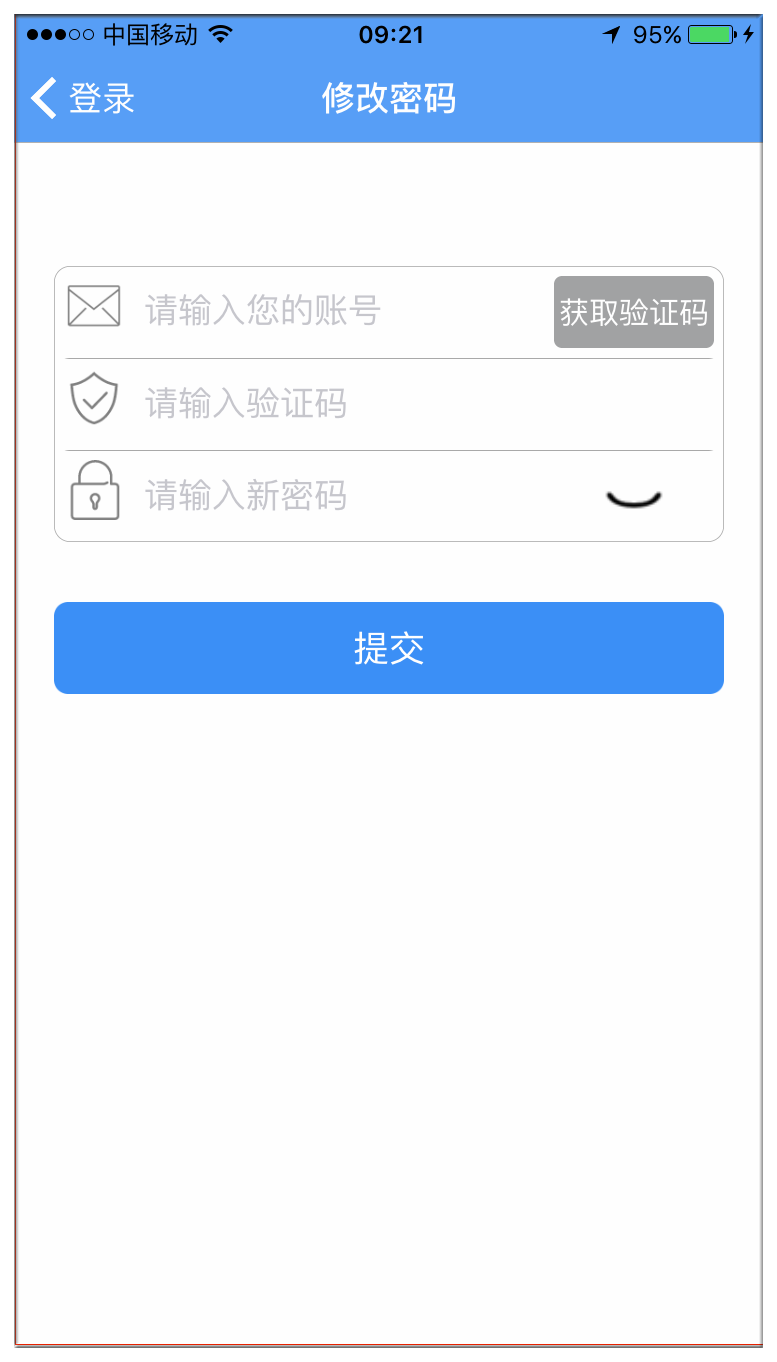
图 28.1修改密码
修改密码:在账号输入框输入账号,然后点击右侧“获取验证码”,在验证码输入框输入手机获取的验证码,在新密码输入框输入新密码。点击“提交”即可成功修改密码。
更新用户信息
SView为用户提供更新用户信息的功能,用户可以根据需求修改自己的头像、昵称、绑定手机号和邮箱、修改性别信息。如图所示:
图 29.1更新用户信息
修改头像:点击“头像”弹出选择“拍照”或者“从手机相册选择”选项。选取好的头像图片可以进行手动裁剪,点击完成即可更换头像。
修改昵称:点击“昵称”进入修改昵称页面。输入新的昵称后点击“保存”,修改成功后返回用户信息页面。
修改手机号:点击“手机号”进入修改手机号页面。输入手机号码,点击右侧“获取验证码”,输入手机获取到的验证码进行手机验证。点击“保存”。如果该手机号注册过SView,则弹出提示框提示用户是否合并账户。点击确定即可合并当前账户和手机账户空间中的模型;点击暂不合并则只修改用户手机号信息。修改或合并成功后返回用户信息页面。
修改邮箱:点击“邮箱”进入修改邮箱页面。在输入框输入正确的邮箱地址,点击右侧“获取验证码”,输入邮箱中获取到的验证码进行邮箱验证。点击“保存”。如果该邮箱注册过SView,则弹出提示框提示用户是否合并账户。点击确定即可合并当前账户和邮箱账户空间中的模型;点击暂不合并则只修改用户邮箱信息。修改或合并成功后返回用户信息页面。
修改性别信息:点击“性别”进入性别信息修改页面。您可以选择“男”或者“女”。选择完成点击“保存”,修改成功后返回用户信息页面。
我的空间
我的空间为用户提供了云端模型的管理。包括模型下载、模型或文件的移动、模型分享、删除、新建文件夹、重命名的功能。如图所示:
图 30.1我的空间
![]() 模型下载:下载云端模型到本地并打开。
模型下载:下载云端模型到本地并打开。
![]() 移动到:移动模型或文件夹到指定的位置。
移动到:移动模型或文件夹到指定的位置。
![]() 模型分享:将模型和分享描述分享到动态分享。
模型分享:将模型和分享描述分享到动态分享。
![]() 删除:将上传到云端的模型或文件夹删除。
删除:将上传到云端的模型或文件夹删除。
![]() 重命名:重命名我的空间中的模型或文件夹。
重命名:重命名我的空间中的模型或文件夹。
新建文件夹:新建模型文件夹,可存储模型或其他文件夹。
我的分享
我的分享记录了当前用户分享的模型。包括评论信息、取消分享。如图所示:
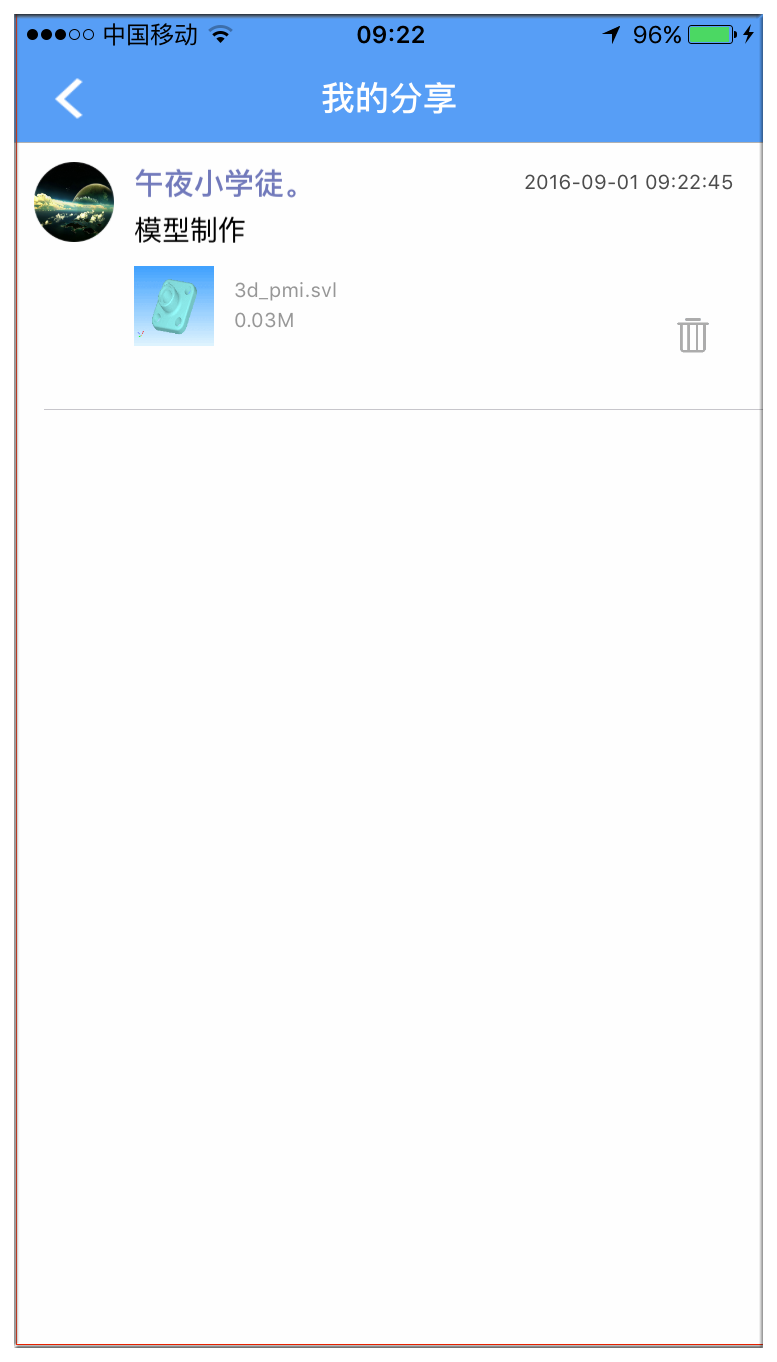
图 31.1我的分享
![]() 取消分享:将分享的模型数据删除。
取消分享:将分享的模型数据删除。
模型下载:点击“模型缩略图”即可下载模型到本地并打开。
分享动态
分享动态展示了所有SView用户的动态分享,记录了用户分享的所有模型数据以及其他用户对分享模型的评论。分享动态页面提供了分享模型的下载、用户评论、点赞、用户详细资料、添加好友的功能。如图所示:
图 32.1分享动态
![]() 评论:对当前分享动态进行评价,也可以删除本人评论。评论数也将实时刷新显示。
评论:对当前分享动态进行评价,也可以删除本人评论。评论数也将实时刷新显示。
![]() 点赞:对当前分享动态点赞,也可以取消点赞。点赞数也将实时刷新显示。
点赞:对当前分享动态点赞,也可以取消点赞。点赞数也将实时刷新显示。
模型下载:点击“模型缩略图”,下载模型到本地并打开。
用户详细资料:点击“用户头像”或者“用户昵称”即可查看当前用户的详细资料和个人主页。
添加好友:点击“用户头像”或者“用户昵称”也可以添加其为好友。
好友列表
好友列表展示了SView用户的好友,按照好友昵称首字母进行了排序。好友列表包含好友搜索、新的朋友添加、标签设置、好友展示等。如图所示:
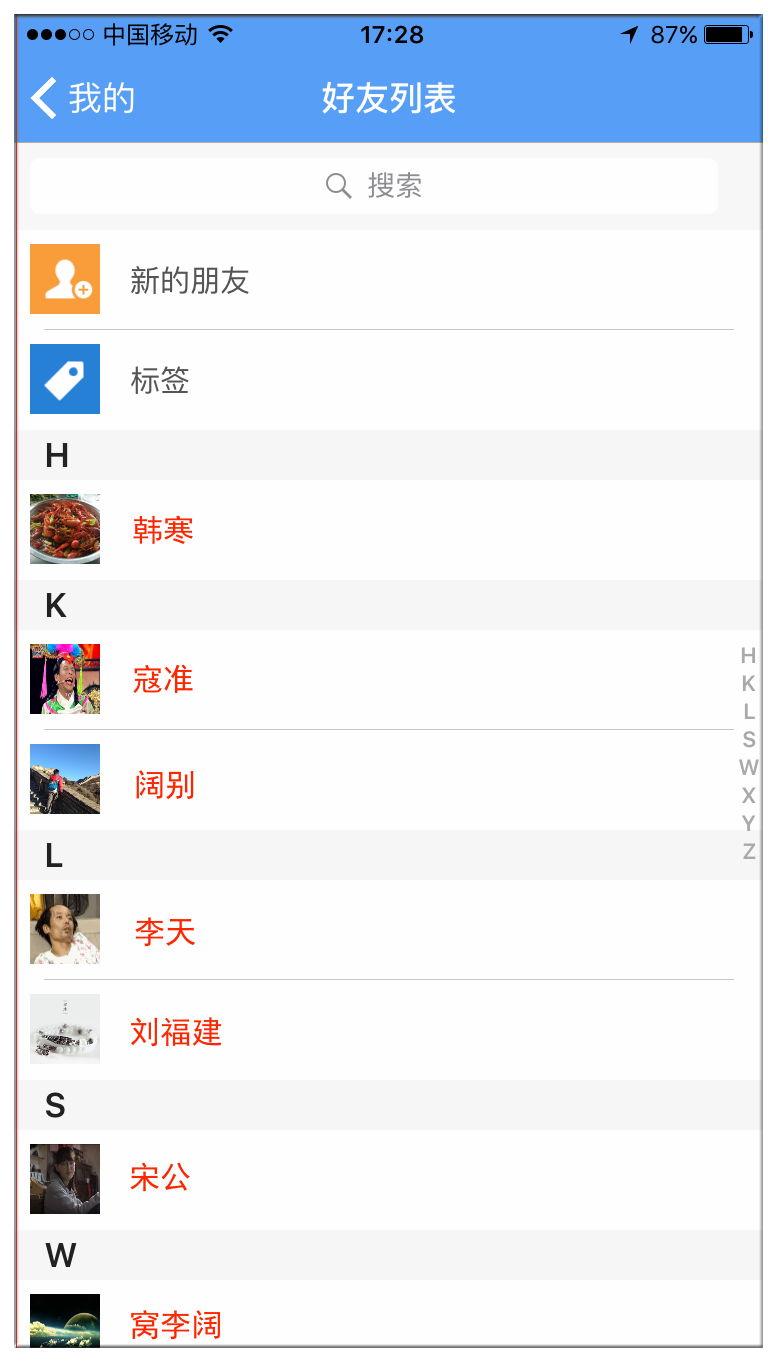
图 33.1好友列表
![]() 新的朋友添加:查看新的好友添加申请并可直接添加好友,也可以选择“添加手机联系人”中的SView用户为自己的好友。
新的朋友添加:查看新的好友添加申请并可直接添加好友,也可以选择“添加手机联系人”中的SView用户为自己的好友。
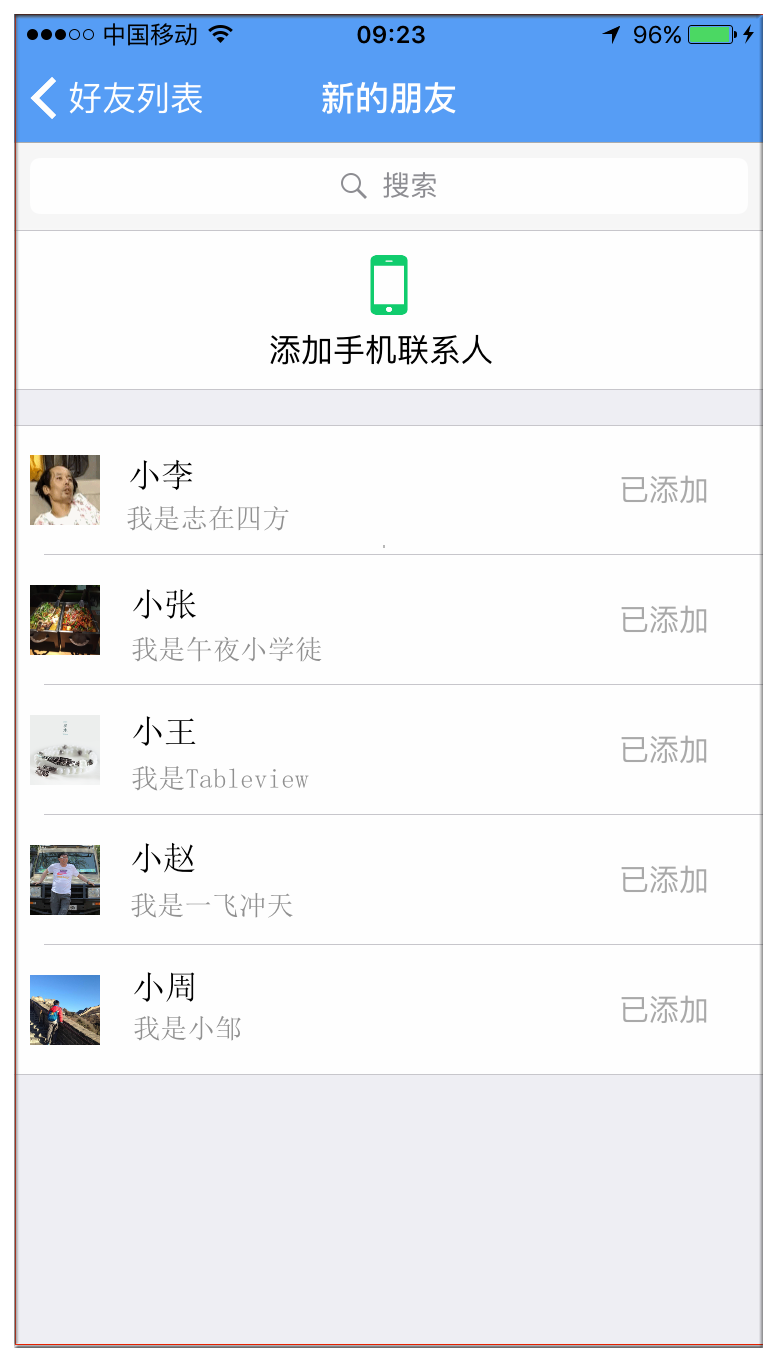
图 33.2新的朋友
![]() 标签:新建或者删除已存在的标签,设置标签名称并添加标签成员。
标签:新建或者删除已存在的标签,设置标签名称并添加标签成员。
图 33.3标签
好友搜索:点击“搜索框”输入好友昵称进行快速搜索。
好友展示:好友列表展示了用户的所有好友,点击好友即可查看好友详细资料和个人主页,也可以直接删除好友。
设置
![]() 设置:点击设置,弹出系统选项设置对话框,如图所示:
设置:点击设置,弹出系统选项设置对话框,如图所示:
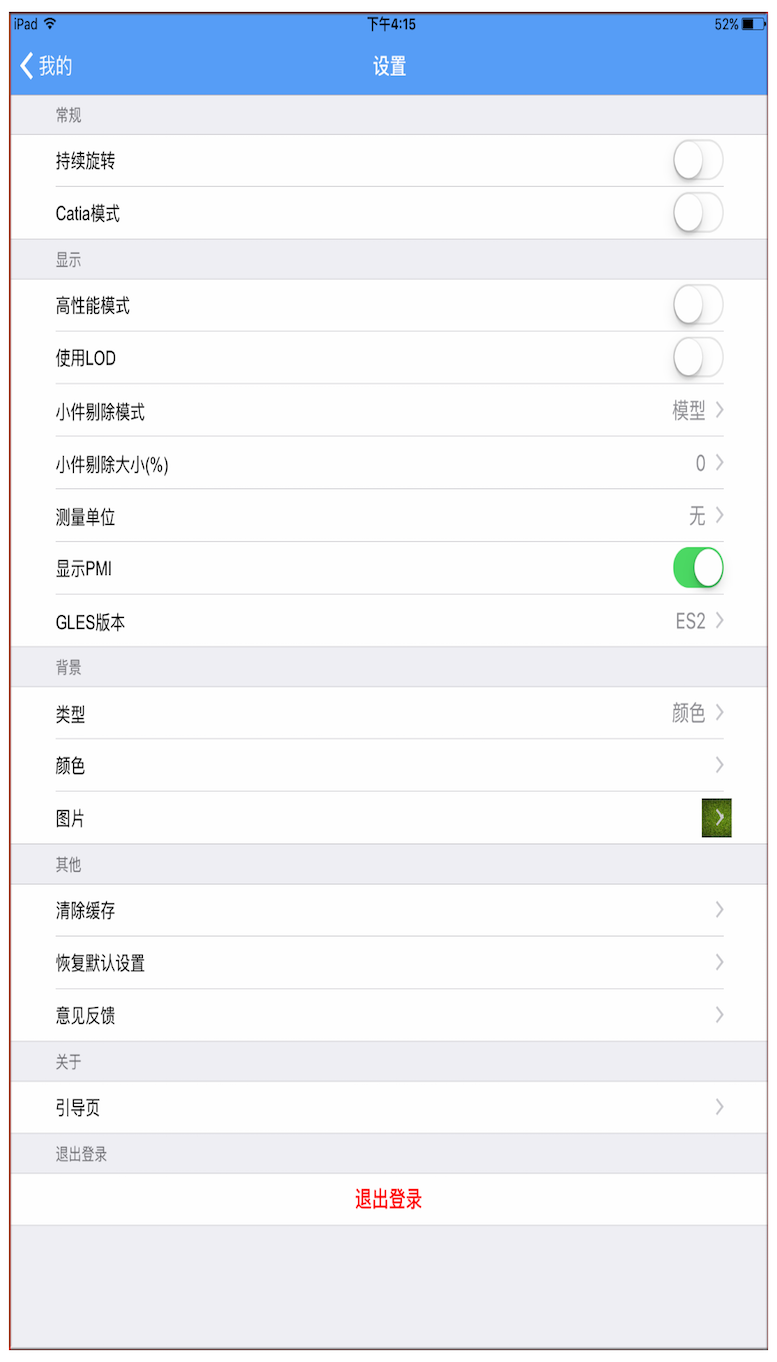
图34.1设置
常规
持续旋转:开启后,模型会根据用户当前旋转的方向和角速度持续旋转。
Catia模式:开启后,可以在装配树显示多个几何图形集。
显示
高性能模式:优化大模型的显示。
使用LOD:开启之后,重新加载文件时就会读取LOD,并且在模型旋转、平移时调用低级LOD显示,以增加显示性能。
小件剔除模式:分为模型和屏幕模式,模型模式时,小件剔除的模型大小为模型最大包围盒×剔除比例(%),此模式下, 剔除的零件不会随模型的放大缩小而改变。屏幕模式时,小件剔除的模型大小为屏幕宽度×剔除比例(%),此模式下,会剔除相对 于屏幕占一定百分比大小的零件,在零件缩小时会剔除越多,而放大时剔除越少。
小件剔除大小(%):选择下拉菜单对应的数字后,屏幕上小于该数字大小像素的模型在旋转、平移时会被剔除不显示。
测量单位:测量单位包括毫米、厘米、米、英寸、英尺,可根据需求来设置不同的测量单位实现精确测量。
显示PMI:显示/隐藏模型的全部PMI。
GLES版本:显示控制使用的GLES版本。
背景
类型:包括颜色、图片和天空盒。可根据需求设置相应的背景类型。
颜色:选择背景颜色,可设置起始颜色和终止颜色以实现淡出淡出的效果,前提是在类型中选择颜色作为背景。
图片:选择本地或者拍摄的图片作为背景,前提是在类型中选择图片类型作为背景。
其他
清除缓存:清除缓存在本地的文件数据,以节约内存空间。
恢复默认设置:恢复到当前应用的默认设置状态。
意见反馈:您可以通过电话、QQ、微信的方式把意见建议及时反馈给我们,我们会联系开发人员尽快的更新修改。
退出登录
退出当前登录的用户账号。
帮助
每一个图标的功能和使用方法都有清晰的描述,帮助用户快速玩转SView。如图所示:
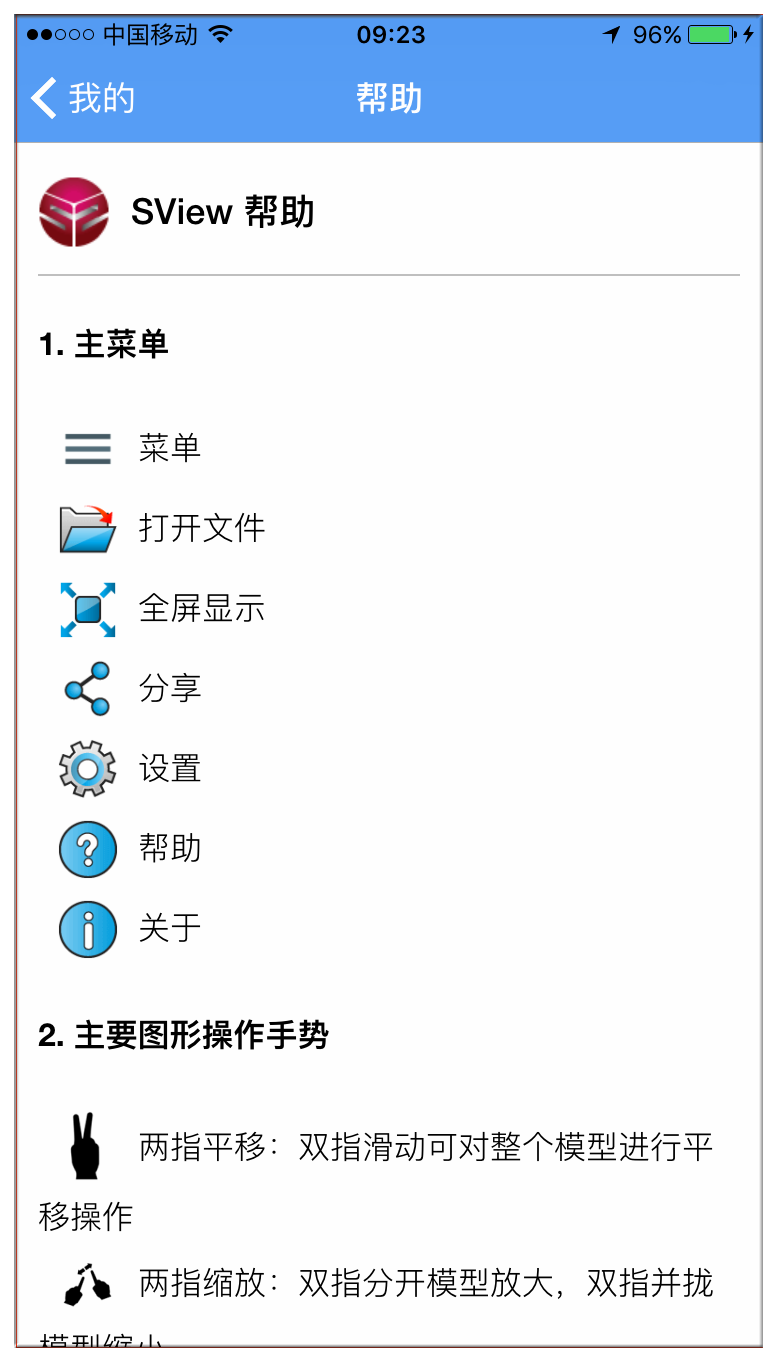
图 35.1帮助
关于
关于选项详细介绍了SView的版权归属和版本属性。如图所示:
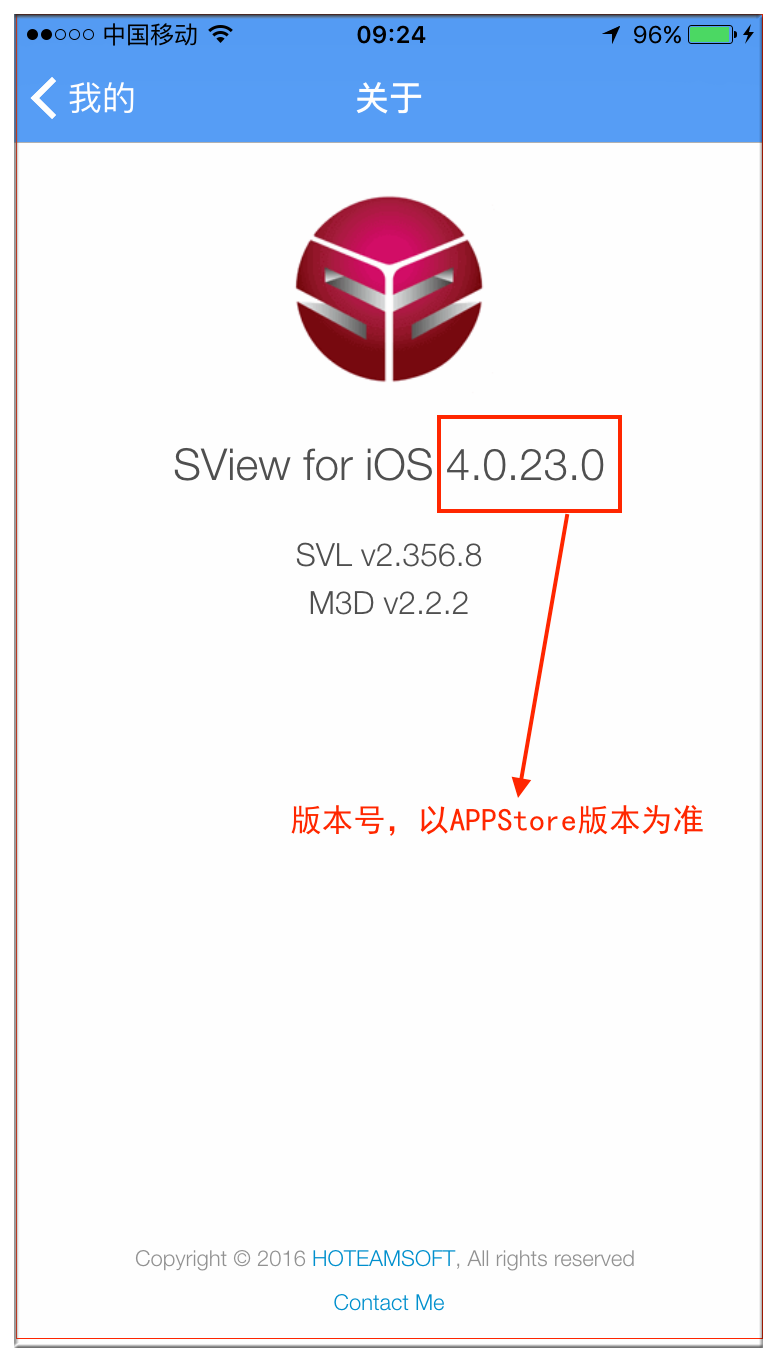
图 36.1关于
参与iOS版测试
(1)此处以SView苹果版产品为例,其他苹果版产品类似。如图,点击下载后进行安装。

(2)刚下载完的程序是不能直接运行的,请到设置-->通用下面,找到设备管理,点击进入,如图。

(3)根据(2)中的提示,进入如下界面,点击信任后即可运行程序,如图。
